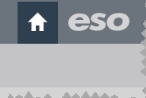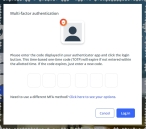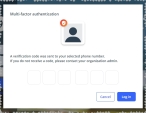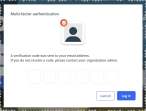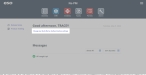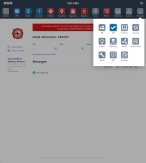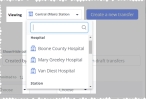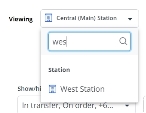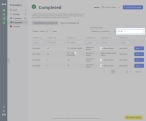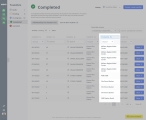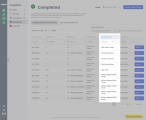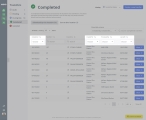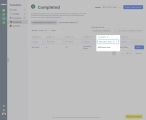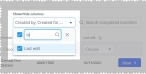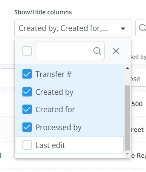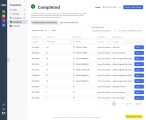Transfer items between locations
The Inventory module provides a work flow that helps you resupply locations with the items they need, and lets you track the movement of stock internally in the agency. If a location is running low or completely out of a particular item, you can request to have more of that item transferred from another location which has some available to send. You can also request a transfer for an item that has inventory that is about to expire or which has already expired, or of which the location has an oversupply of. Items which are nearing their expiration date can be sent to other locations that use that item more frequently, and items that have already expired need to be sent to a location that can dispose of them correctly.
Larger agencies use a "hub-and-spoke" model, where they maintain a central distribution location (such as a warehouse) that holds all the stock, and distribute the stock through transfers to the other locations. This provides the locations with the supplies they need each week. Other agencies may use a model that maintains various regional depots; vehicles that do not have a dedicated home go to the closest depot for restocking.
The Inventory module assigns different statuses to transfer requests as they travel through the fulfillment process.
-
Draft: Transfers created by the location that needs to increase supplies, return expired items, or reduce oversupply, but which are not yet submitted for fulfillment to another location. -
Pending: Transfers submitted to another location, and are waiting to be processed by that location for fulfillment. -
In Progress: Transfers being fulfilled by the location they were submitted to. -
Completed: Transfers processed by the locations they were submitted to, the requested items received or are on their way to the receiving location, and returned items have been collected and processed. -
Canceled: Transfers that were not processed and which can no longer be edited by either location.
-
 If you have not done so already) Access the Inventory module in the ESO Suite.
If you have not done so already) Access the Inventory module in the ESO Suite.
-
Do one of the following.
-
(If you are already working in the ESO Suite) Click the Home icon in the upper left corner of the screen.
-
 (If you have not yet logged in) Log in to the ESO Suite.
(If you have not yet logged in) Log in to the ESO Suite.
-
In a web browser, go to https://www.esosuite.net/EsoSuite.
The ESO Suite login screen appears.
-
Enter your user name, password, and agency name, then click Let's Go.
If MFA is enabled, the Multi-factor authentication dialog box appears, displaying one or more methods you can use to verify your login credentials. The number of methods that appear in the dialog box depends on what MFA methods your ESO Suite administrators enabled in the Admin module.
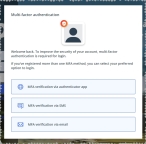
Click graphics
to open them.Information on enabling MFA and specific MFA methods is available in the Admin module online help, in Configure multiple-factor authentication.
Note: If your ESO Suite administrators have disabled MFA ("opted-out"), this dialog does not appear.
-
(If the Multi-factor authentication dialog box appears) Depending on which buttons appear in the dialog box, verify your login in one of the following ways.
 With an authenticator application.
With an authenticator application.
-
Click MFA verification via authenticator app.
The dialog box updates with boxes for entering the numbers of the authentication code, and the ESO Suite sends an authentication code to the authenticator application installed on your device.
-
Open your authenticator application and note the authentication code currently displayed.
-
Enter the authentication code displayed in the authenticator application.
-
Click Log In.
 With a text message (SMS).
With a text message (SMS).
-
Click MFA verification via SMS.
The dialog box updates with boxes for entering the numbers of the authentication code, and the ESO Suite sends an authentication code to the phone number recorded in your PM records and identified with MFA codes.
-
Enter the authentication code sent to your MFA-registered phone number.
-
Click Log In.
 With an email message.
With an email message.
-
Click MFA verification via email.
The dialog box updates with boxes for entering the numbers of the authentication code, and the ESO Suite sends an authentication code to your agency or department email address, recorded in your PM records.
-
Enter the authentication code sent to your agency or department email address.
-
Click Log In.
-
-
The ESO Suite landing screen appears.
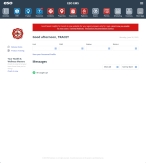
Click graphics
to open them.Note: If MFA is enabled, you can access and manage your MFA options through the PM module, on the Settings > Account page, as described in Manage a user account. If your agency or department has enabled MFA but has not purchased the full-featured version of the PM module, you can access your own MFA settings by clicking Change my Multi-Factor Authentication settings on the landing screen, then using the Settings > Account page that appears. If your agency has not enabled MFA, the Change my Multi-Factor Authentication settings link does not appear on the landing screen.
-
-
On the top side of the home screen, click Inventory.

The Inventory module opens, displaying the Action now page.
Click graphics
to open them.
-
-
In the upper left corner of the screen, click the Transfers icon.
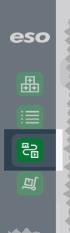
The Transfers page appears, and in the left pane, Draft is selected. In the right pane, the Draft page appears, listing every transfer that is not yet submitted for the location displayed in the Viewing field.
Note: The Viewing field in the upper right corner of the page is the key to what information appears in the table on any page.
-
In the upper right corner of the page, from the Viewing menu, choose the location you want to work with.
The table on the page updates to display the draft transfers created by that location.
-
 (Optional) Manage the amount of data displayed on the page.
(Optional) Manage the amount of data displayed on the page.
You can control how much data appears on the page, search for items in the entire list, search individual columns, sort and filter column contents, hide and display columns, and so forth.
-
Depending on what data you want to view on the page, do one or more of the following.
 Search the entire list for a character combination.
Search the entire list for a character combination.
You can search the entire list for a specific combination of characters, regardless of what column the data appears in. The search includes only items not already added to the transfer. The search includes station names and people names, but does not include dates associated with transfers.
-
Above the list of items, on the right side, in the Search draft transfers field, type the combination of characters you want to search the entire list for.
As you type each character, the list of items on the page reduces to only those whose names or values contain that combination of characters.
Example: If you typed the characters
El, the entire list reduces to display only the items whose names or values contain these characters.
 Search within a column for a character combination.
Search within a column for a character combination.
You can also search within a column, to find items already added to the table, which contain a specific combination of characters.
-
At the top of the column you want to search, in Search, type the combination of characters you want to search the entire list for.
As you type each character, the list of items in the column reduces to only those whose names or values contain that combination of characters.
Example: In the Created by column, if you typed the characters
pau, the entire list reduces to display only the names that contain that character combination.
 Sort the entire list into ascending or descending order, based on the values in a column.
Sort the entire list into ascending or descending order, based on the values in a column.
-
At the top of all the columns, click the column sort (
 ) icon.
) icon. The ascending values (
 ) icon appears and the column sorts from A–Z, or from 1 to the highest numerical value.
) icon appears and the column sorts from A–Z, or from 1 to the highest numerical value. -
Click the ascending values icon to sort the list into descending order.
The descending values (
 ) icon appears and the column sorts from Z–A, or from the highest numerical value to 1.
) icon appears and the column sorts from Z–A, or from the highest numerical value to 1.
 Hide or display entire columns.
Hide or display entire columns.
You can decide which columns of data you want to display on the page and which columns you do not need, and hide the unnecessary columns. You can also redisplay any columns you hid in past.
-
Above the list of items, on the right side, click the Show/Hide columns menu.
-
(Optional) In the blank (search) field at the top of the menu, type the combination of characters you want to search the entire list for.
As you type each character, the list of options in the menu reduces to only those whose names contain that combination of characters.
Example: If you typed the characters
Or, the list reduces to only the options that contain those characters. -
In the menu, select the check boxes for columns you want to display on the page, and clear the check boxes for columns you want to hide.
Only the columns you selected remain visible on the page.
Example: If your agency decides it does not need to know at a glance when a transfer was last edited, you do not need to display the Last edit column on the page. If you clear the check box for the Last edit option in the menu, the Last edit column disappears from the page.
-
-
-
Depending on what you want to do with transfers for the selected location, do any of the following.