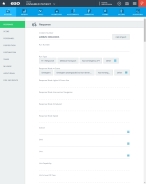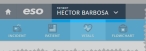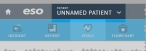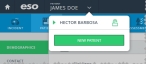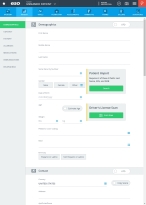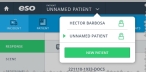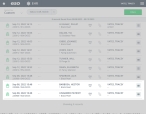Add a patient record
An EMS incident is any event that necessitates a ground or air response to a call for emergency medical services by a public or private emergency medical service organization. A patient is any victim at an EMS incident, that requires medical attention.
The EHR module automatically assigns a unique incident number and state tracking number to each new patient record unless EHR is integrated with a CAD system. If your agency or department is using CAD, then the incident number imports with the other information from the CAD system. If your are not using a CAD integration, you need to thoroughly describe the incident and its response factors, identify the patient and provide their vitals information, include a narrative description of the patient's condition and factors, capture the relevant signatures related to the patient and the incident, and more.
-
 (If you have not done so already) Access the EHR module in the ESO Suite.
(If you have not done so already) Access the EHR module in the ESO Suite.
-
Do one of the following.
-
(If you are already working in the ESO Suite) Click the Home icon in the upper left corner of the screen.
-
 (If you have not yet logged in) Log in to the ESO Suite.
(If you have not yet logged in) Log in to the ESO Suite.
-
In a web browser, go to https://www.esosuite.net/EsoSuite.
The ESO Suite login screen appears.
-
Enter your user name, password, and agency name, then click Let's Go.
If MFA is enabled, the Multi-factor authentication dialog box appears, displaying one or more methods you can use to verify your login credentials. The number of methods that appear in the dialog box depends on what MFA methods your ESO Suite administrators enabled in the Admin module.

Click graphics
to open them.Information on enabling MFA and specific MFA methods is available in the Admin module online help, in Configure multiple-factor authentication.
Note: If your ESO Suite administrators have disabled MFA ("opted-out"), this dialog does not appear.
-
(If the Multi-factor authentication dialog box appears) Depending on which buttons appear in the dialog box, verify your login in one of the following ways.
 With an authenticator application.
With an authenticator application.
-
Click MFA verification via authenticator app.
The dialog box updates with boxes for entering the numbers of the authentication code, and the ESO Suite sends an authentication code to the authenticator application installed on your device.
-
Open your authenticator application and note the authentication code currently displayed.
-
Enter the authentication code displayed in the authenticator application.
-
Click Log In.
 With a text message (SMS).
With a text message (SMS).
-
Click MFA verification via SMS.
The dialog box updates with boxes for entering the numbers of the authentication code, and the ESO Suite sends an authentication code to the phone number recorded in your PM records and identified with MFA codes.
-
Enter the authentication code sent to your MFA-registered phone number.
-
Click Log In.
 With an email message.
With an email message.
-
Click MFA verification via email.
The dialog box updates with boxes for entering the numbers of the authentication code, and the ESO Suite sends an authentication code to your agency or department email address, recorded in your PM records.
-
Enter the authentication code sent to your agency or department email address.
-
Click Log In.
-
-
The ESO Suite landing screen appears.

Click graphics
to open them.Note: If MFA is enabled, you can access and manage your MFA options through the PM module, on the Settings > Account page, as described in Manage a user account. If your agency or department has enabled MFA but has not purchased the full-featured version of the PM module, you can access your own MFA settings by clicking Change my Multi-Factor Authentication settings on the landing screen, then using the Settings > Account page that appears. If your agency has not enabled MFA, the Change my Multi-Factor Authentication settings link does not appear on the landing screen.
-
-
On the top side of the home screen, click EHR.
Tip: If your screen or browser window is too narrow to display all your agency's ESO Suite module icons, an options icon appears on the right side of the icon bar. If you click the options icon, a menu appears containing additional module icons.
The EHR screen appears, displaying a list of patient records in the EHR module. The most-recent records appear at the top of the list.
Different record status icons can appear in the list.
Icon Status Unlocked/DraftThe patient record exists in the ESO Suite database, and all crew members listed in the patient record may edit all fields in the record. ESO Suite administrators and personnel with security roles of either
EHR SupervisororEHR Managercan edit non-clinical fields.MobileThe patient record exists on the mobile device, and has not been synchronized with the ESO Suite database. ESO Suite administrators, personnel with security roles of either
EHR SupervisororEHR Manager, and all crew members listed in the patient record can only access a print view of the record.Once the Mobile record synchronizes with the ESO Suite database. the record reflects its current status.
LockedThe patient record exists in the ESO Suite database, and is locked. Only non-clinical fields can be edited by crew members listed in the patient record, ESO Suite administrators and personnel with security roles of either
EHR SupervisororEHR Manager.
-
-
Create a new patient record in one of these ways.
 Import data from a CAD vendor integrated with your EHR module.
Import data from a CAD vendor integrated with your EHR module.
-
At the bottom of the patient record list page, click CAD Import.
The CAD Import - Select an incident dialog box appears, listing all the incidents currently in the CAD vendor's system.
-
Choose the incident containing the patient information you want to start a new patient record, then click Import.
The new patient record opens to the Incident tab, and contains the unique incident number, the state tracking number for the patient record, and any relevant information available in the CAD record.
-
-
 (If necessary) Add additional patients from the same incident.
(If necessary) Add additional patients from the same incident.
If there are multiple patients at the same incident, you can add additional patients from the current patient's open record. The incident-specific information from the current patient copies to the new patient's record, but the patient-specific fields remain blank in the new patient record.
In the upper left corner of the screen, the Patient menu displays the name of the current patient, if it exists in the record. If you have not yet entered the patient name, the menu displays
Unnamed Patient.-
From Patient, choose New Patient.
The EHR module creates a new patient record and opens that record to the Patient tab, so you can supply the patient's name and other patient-specific information.
Note:
-
If you click the Patient menu again, the patient you just added also appear in the menu.
The green arrow to the right of a name in the menu indicates which patient record you are currently viewing. This is particularly useful if you have multiple
Unnamed Patientrecords associated with the same incident, because some patients have not yet been identified. -
If you return to the EHR screen, the patient you added appears in the list with the same date, time, and incident number as the patient you added
-
-
(If necessary) Repeat the previous step as many times as necessary to add more patients involved in the same incident.
-
(Optional) From Patient, choose the name of another patient associated with the same incident to change to a different patient's record in the EHR module.
-
-
On each of the tabs in the EHR module, fill out the patient record with the necessary information.