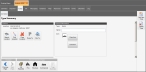View a summary of an element's weather data
You can customize the icons displayed on the yellow element diamond to match icons your department is more familiar with.
- (If an incident is not already open) Open an incident, as described in Open an incident.
-
Click the incident's Types sub-tab, then the sub-tab for the element whose location you want to route to on the map.
The Type Summary screen appears on the element's tab.
Note: If the Types sub-tab does not appear, it may be hidden through a configuration setting in FH Mobile Response. Information on displaying or hiding the Summary sub-tab is available in Display or hide incident sub-tabs.
-
(Optional) Under Weather Summary, view weather data such as wind speed, humidity, and temperature from the currently selected weather source.
The ability to have weather information available for each element is particularly useful when an incident has multiple elements associated with it, and not all the elements are at the same location. Weather at one element's location may be different than weather at another element's location.
Note: The Weather Summary section of an element's sub-tab is often hidden behind the tool bars at the bottom of the sub-tab. Scroll down in the element's sub-tab to find the element's associated weather information.
Information on working with weather sources is available in Work with weather sources.