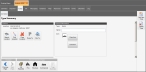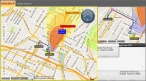Route to an element's location
A location icon for the element must already exist on the incident's Map sub-tab before you can route to it.
Information on adding an element location to the map is available in Specify an element's location.
- (If an incident is not already open) Open an incident, as described in Open an incident.
-
Click the incident's Types sub-tab, then the sub-tab for the element whose location you want to route to on the map.
The Type Summary screen appears on the element's tab.
Note: If the Types sub-tab does not appear, it may be hidden through a configuration setting in FH Mobile Response. Information on displaying or hiding the Summary sub-tab is available in Display or hide incident sub-tabs.
-
Under Location, click Route To.
The Routing Maps tab reappears.
A destination flag appears on top of the yellow diamond and question mark icon on the map, the route appears on the map as a thick blue line, and each turn is identified by a colored dot. The smaller map in the upper right corner of the interface displays the entire route and, if you are using a GPS device, your current location on the route.
If you manually set the starting point, the turn-by-turn directions pane in the lower right corner displays the message
Not Routing From GPS, and only the address of the destination point appears in the pane. If you are using a GPS device, the turn-by-turn directions pane populates with additional information.Information on defining a starting point is available in Manually define a starting point for a route. Information on configuring a GPS device with FH Mobile Response is available in Set up GPS communication with FH Mobile Response.