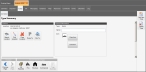Specify an element's location
By default, the element location defaults to the that of the incident location. However, you can specify a different location for an element.
-
(If you or the CAD dispatch system has not done so already) Add an element (type) to the incident, as described on Add elements (types) to the incident and progress through the element's selection pages until you reach the Type Summary screen on the element's sub-tab.
-
Under Location, specify the location of the incident element in one of the following ways.
 Search for the element location
Search for the element location
-
Click Search Location.
The Address tab appears to the left of the map, and the Address dialog box appears as well.
-
Follow the directions in Find a location using its address or Find the intersection of two streets, starting with step 3.
 Pick the element location on the map
Pick the element location on the map
-
Click Pick Location.
The incident's Map sub-tab appears. In the View / Op toolbar on the left side of the interface, Mark Incident Location and Cancel Mark Incident Location icons appear, and the mouse pointer becomes a cross-hair.
Tip: If the location you want to select is not visible on the map, or if the map is zoomed in or out too far, use the Pan, Zoom In, and Zoom Out icons in the View / Op menu to adjust the map as needed to easily view the area containing the element location. Once you can see the location, click Mark Incident Location and proceed with the step below.
Information on using the pan and zoom features is available in Pan, zoom in, and zoom out on the map.
-
Click the map at the location you want to view information about.
A yellow diamond appears on the map at the location you click, and depending on the type of element you are working with, the icon for that element appears in the yellow diamond.
Example: Below are element location icons for an unknown element, a church or school, a lumberyard, a storage tank, and a hotel.
Note: The element location does not have to be at the same location as the incident location.
The Mark Incident Location and Cancel Mark Incident Location icons disappear from the View / Op toolbar.
The Clear Location, Route To, and Pan To icons activate.
Information on using these icons is available in the following topics.
-