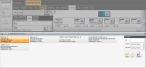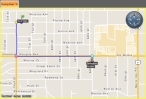Route to an incident location
|
Note: To route to an incident location, you must have already:
|
-
(If the Routing Maps tab is not visible) Choose Go → Map → Routing Maps.
The Routing Maps tab appears. While FH Mobile Response can display a route on any map tab, the Routing Maps tab is best suited for routing, because it displays additional information panes related to the route.
-
Route to the incident location in one of these ways:
-
Route to a found incident location.
Information on routing to a found incident location as an incident location is available in Route to a found location.
-
Depending on whether you are using FH Mobile Response Basic or Premium, do one of the following.
 Basic
Basic
- (Basic) On the Main toolbar, choose Location → Route To.
 Premium
Premium
-
Do one of the following.
-
(Optional) On the right side of the browser, under List Filter, reduce the list of incidents to select from in any of the following ways.
 Specify the incident ID
Specify the incident ID
-
In Id, type the numbers and characters of the incident you are looking for.
The list of incidents reduces as you type, displaying only the incidents that still match what you are typing.
 Specify a date range for the incident
Specify a date range for the incident
-
For Oldest and Newest, either click in the field and type the date for each end of the date range, or click the menu button to the right of the field and select the date from the date browser that appears.
The list of incidents reduces as you specify the date range, displaying only the incidents that still fall within the range.
-
-
Under Incident Browser, select the incident you want to open, then on the right side of the Incident Browser, click Open.
A tab labeled with the incident number appears, containing a number of sub-tabs. The amount of information appearing in the sub-tabs depends on the amount of information included in the dispatch. By default, the Summary tab is selected.
The Summary tab displays the name and location or address of the incident, and summary information about the elements (types) within the incident, guidance, weather, resources, and so forth.
-
On the Summary sub-tab, under Location, click Route To.
The Routing Maps tab reappears.
A destination flag appears on top of the red incident icon on the map, the route appears on the map as a thick blue line, and each turn is identified by a colored dot. The smaller map in the upper right corner of the interface displays the entire route and, if you are using a GPS device, your current location on the route.
If you manually set the starting point, the turn-by-turn directions pane in the lower right corner displays the message
Not Routing From GPS, and only the address of the destination point appears in the pane. If you are using a GPS device, the turn-by-turn directions pane populates with additional information.Information on defining a starting point is available in Manually define a starting point for a route. Information on configuring a GPS device with FH Mobile Response is available in Set up GPS communication with FH Mobile Response.
-