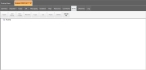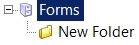Organize forms needed for the incident
FH Mobile Response ships with a library of standard forms that you can add to an incident as needed. You can create a file structure for National Incident Management System (NIMS) or other PDF forms in the incident, and organize it as needed.
Note: You must have purchased FH Mobile Response Premium to organize forms for an incident in FH Mobile Response. For information on upgrading from FH Mobile Response Basic to Premium, contact your FH sales representative.
- (If an incident is not already open) Open an incident, as described in Open an incident.
-
Click the incident's Forms sub-tab.
The sub-tab appears, listing any forms already assigned to the incident. By default, the sub-tab is blank.
Note: If the Forms sub-tab does not appear, it may be hidden through a configuration setting in FH Mobile Response. Information on displaying or hiding the Summary sub-tab is available in Display or hide incident sub-tabs.
-
Click the Forms file cabinet icon.
The buttons across the top of the sub-tab activate.
-
Do any of the following.
 Add a folder to contain logical groupings of forms
Add a folder to contain logical groupings of forms
-
Click New Folder.
If this is the first folder you have added to the Forms sub-tab, a plus sign (expansion icon) appears to the left of Forms.
-
Either click Open, or click the expansion icon to the left of Forms.
The sub-tab updates to show the location of the hierarchy of the new folder.
You can rename this folder, and add form documents to it, as described below.
Tip: You can also create folders inside of folders, by selecting a folder before clicking New Folder. The same plus sign (expansion icon) appears in front of folders containing documents or other folders.
- (Optional) Repeat the previous two steps as many times as needed to create more folders.
 Add forms to the incident
Add forms to the incident
- Click either Forms or the folder where you want the forms you are adding to be listed.
-
Click Add Forms.
A file browser appears.
-
Navigate to and select the forms you want to add to the incident.
Tip: You can use Shift and
Ctrlon the keyboard to select multiple forms, as you would in any file browser.The form appears in the folder you selected.
 Rename a folder or form
Rename a folder or form
-
Click the folder or form you want to rename, then click Rename.
A box appears around the name of the folder or form, and the text of the name highlights.
-
Type the new name for the folder or form, then press Enter on the keyboard.
The name of the folder or form updates.
 Copy or cut and paste a folder or form
Copy or cut and paste a folder or form
If you copy a folder or form, when you paste it into new location, it is duplicated, and two versions of it exist. If you cut a folder or form, the folder or form is moved to the new location, and only one version of it exists.
-
Click the folder or form you want to copy, then click either Copy or Cut.
The Paste button activates in the sub-tab.
- Select either Forms or the folder you want to paste the folder or form into.
-
Click Paste.
The folder or form is either duplicated or moved into the location you selected.
 Delete a folder or form
Delete a folder or form
-
Click the folder or form you want to delete from the incident, then click Delete.
The folder or form you selected is removed.
 Open all closed nodes in the hierarchy
Open all closed nodes in the hierarchy
-
Click Unhide All.
All collapsed folders in the hierarchy expand, and the forms in them appear in the hierarchy.
-