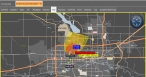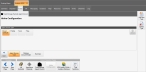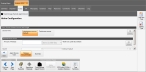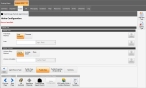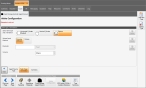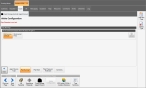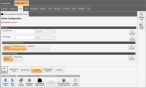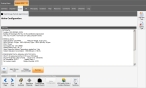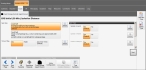Modify hazardous material plume parameters
If you added a hazardous material element (type) with Areal Location of Hazardous Atmospheres (ALOHA) or Emergency Response Guidebook (ERG) data to an incident, two things happened:
-
A plume, calculated based on the weather data available for the element, appears at the element location on the incident's Map sub-tab.
-
The ALOHA Configuration or ERG initial (30 Min.) Isolation Distance icons appear under Hazard Selection Pages, at the bottom of the page.
Information on adding a hazardous material element (type) to an incident is available in Add elements (types) to the incident.
Note: You must have purchased FH Mobile Response Premium to work with hazardous material plumes in FH Mobile Response. For information on upgrading from FH Mobile Response Basic to Premium, contact your FH sales representative.
- (If an incident is not already open) Open an incident, as described in Open an incident.
-
Click the incident's Types sub-tab.
Any elements you have added to the incident appear as sub-tabs under the Types sub-tab.
Note: If the Types sub-tab does not appear, it may be hidden through a configuration setting in FH Mobile Response. Information on displaying or hiding the Summary sub-tab is available in Display or hide incident sub-tabs.
- Click the hazardous material sub-tab containing the material with ALOHA or ERG data that you want to work with for the plume.
-
Depending on whether you want to work with ALOHA or ERG data, do one of the following.
 Modify ALOHA parameters for the plume
Modify ALOHA parameters for the plume
-
At the bottom of the page, under Hazard Selection Pages, click ALOHA Configuration.
The Aloha Configuration screen appears on the sub-tab.
On the right side of the sub-tab, Default buttons appear for many of the fields for as you work through the steps below. Default buttons are active only if there is "helper text" available about that field, for that material. When you click Default, a dialog box displaying the information appears.
-
Under Agent Source Type, select the form or container the hazardous material is released from.
Depending on the source you select, different buttons appear below Agent Source Type.
Direct:

Puddle:

Tank:

Pipe:

-
Depending on the source you selected, do the following.
 Direct
Direct
-
Click either Next or Release Amount/Height.
The Aloha Configuration screen updates to display the Direct Source Release Amount and Height section.
-
For Source Time, click either Instantaneous source or Continuous source to indicate whether the hazardous material was released all at once, or in a flow over a period of time.
Depending on your selection, either the Instantaneous Source or Continuous Source section appears in the Direct Source Release Amount and Height section.
-
Depending on your selection, do one of the following.
 Instantaneous Source
Instantaneous Source
- In Amount of Release, type the quantity of hazardous material released.
- From the menu to the right of Amount of Release, select the unit of measurement to use with the quantity value.
 Continuous Source
Continuous Source
- In Rate of Release, type the quantity of hazardous material released.
- From the menu to the right of Amount of Release, select the unit of volume measurement to use with the quantity value.
-
From the per menu, select the unit of time measurement to use with the quantity value.
-
In Release Duration, type the number of minutes the hazardous material was released.
- In Height, type the distance the hazardous material rose into the air.
-
From the menu to the right of Height, select the unit of measurement to use with the height distance.
 Puddle
Puddle
-
Click either Next or Puddle Type (Burning?).
The Aloha Configuration screen updates to display the Puddle Type (Burning?) section.
-
Click either Evaporating Puddle or Burning Puddle (Pool Fire) to indicate whether or not the puddle of hazardous material is on fire.
In the buttons below the Puddle Type (Burning?) section, the Puddle Properties button updates to reflect you selection.
-
Click either Next or Puddle Size.
The Aloha Configuration screen updates to display the Puddle Size section.
-
Under Puddle Area, for Area Input Method, click either Area or Diameter.
Depending on your selection, the field below Area Input Method is named either Area or Diameter.
- In the field, type either the area of the puddle or the distance across the puddle of hazardous material.
-
From the menu to the right of the field, select the unit of measurement to use with the area or diameter of the puddle.
-
Under Puddle Volume, for Volume Entry Method, click either Volume, Average Depth, or Mass.
Depending on your selection, the field below Volume Entry Method is named either Volume of puddle, Average depth of puddle, or Mass of puddle.
- In the field, type either the value for the volume, depth, or mass of the puddle.
-
From the menu to the right of the field, select the unit of measurement to use with the volume, depth, or mass of the puddle.
-
Click either Next, or Puddle Properties (Evaporating) or Puddle Properties (Burning).
The Aloha Configuration screen updates to display the Puddle Properties section.
-
Depending on which puddle properties button you clicked, do the following.
 Puddle Properties (Evaporating)
Puddle Properties (Evaporating)
- For Ground Type, select either Default soil, Concrete, Sandy dry soil, Moist sandy soil, or Water.
-
Under Ground Temperature, for Ground Temperature Source, select either Use air temperature (select this if unknown) or Specify ground temperature.
If you select Specify ground temperature, the Ground Temperature field and menu activate.
-
(If you selected Specify ground temperature) Do the following.
- In Ground Temperature, type the temperature of the ground the hazardous material was released on.
- From the menu to the right of Ground Temperature, select the F or C (Fahrenheit or Celsius) to specify the unit of measurement for the temperature.
-
Under Puddle Temperature, for Puddle Temperature Source, select either Use ground temperature (select this if unknown), Use air temperature, or Specify puddle temperature.
If you select Specify puddle temperature, the Puddle Temperature field and menu activate.
-
(If you selected Specify puddle temperature) Do the following.
- In Puddle Temperature, type the temperature of the puddle of hazardous material.
- From the menu to the right of Puddle Temperature, select the F or C (Fahrenheit or Celsius) to specify the unit of measurement for the temperature.
 Puddle Properties (Burning)
Puddle Properties (Burning)
-
For Puddle Temperature Source, select either Use air temperature (select this if unknown) or Specify puddle temperature.
If you select Specify puddle temperature, the Puddle Temperature field and menu activate.
-
(If you selected Specify puddle temperature) Do the following.
- In Puddle Temperature, type the temperature of the puddle of hazardous material.
- From the menu to the right of Puddle Temperature, select the F or C (Fahrenheit or Celsius) to specify the unit of measurement for the temperature.
 Tank
Tank
-
Click either Next or Tank Type / Orientation.
The Aloha Configuration screen updates to display the Tank Type / Orientation section.
-
For Select tank type and orientation, select either Horizontal Cylinder, Vertical Cylinder, or Sphere.
Depending on your selection, different fields and menus appear on the screen.
-
Depending on your selection, do one of the following.
 Horizontal Cylinder or Vertical Cylinder
Horizontal Cylinder or Vertical Cylinder
-
From Cylinder Input Method, select either Diameter and Length, Diameter and Volume, or Length and Volume.
Depending on your selection, the Diameter, Length, and Volume fields and menus below activate or deactivate accordingly.
-
Depending on which fields and menus activated, Do the following.
 Specify the tank diameter.
Specify the tank diameter.
- In Diameter, type the distance across the tank's diameter.
- From the menu to the right of Diameter, select the unit of measurement for the distance.
 Specify the tank length.
Specify the tank length.
- In Length, type the distance for the height of a vertical tank, or width of a horizontal tank.
- From the menu to the right of Length, select the unit of measurement for the length.
 Specify the tank volume.
Specify the tank volume.
- In Volume, type the volume of material the tank can hold.
- From the menu to the right of Volume, select the unit of measurement for the volume.
 Sphere
Sphere
-
From Cylinder Input Method, select either Diameter or Volume.
Depending on your selection, the Diameter and Volume fields and menus below activate or deactivate accordingly.
-
Depending on which fields and menus activated, Do the following.
 Specify the tank diameter.
Specify the tank diameter.
- In Diameter, type the distance across the tank's diameter.
- From the menu to the right of Diameter, select the unit of measurement for the distance.
 Specify the tank volume.
Specify the tank volume.
- In Volume, type the volume of material the tank can hold.
- From the menu to the right of Volume, select the unit of measurement for the volume.
-
 Pipe
Pipe
-
Click either Next or Pipe Burning?.
The Aloha Configuration screen updates to display the Pipe Burning? section.
-
Under As the chemical escapes from the pipe, the gas is, click either Not Burning or Burning (Jet Fire) to indicate whether or not the hazardous material is on fire.
-
Click either Next, or Pipe Size.
The Aloha Configuration screen updates to display the Pipe Size section.
- In Pipe Diameter, .type the distance across the pipe (the diameter).
- From the menu to the right of Pipe Diameter, select the unit of measurement for the distance.
- In Pipe Length, .type the length of the pipe.
- From the menu to the right of Pipe Length, select the unit of measurement for the length.
- Under The unbroken end of the pipe is, select either Connected to infinite tank source or Closed off to indicate the duration of a fuel source.
- Under Select pipe roughness, click either Smooth Pipe or Rough Pipe.
-
Click either Next or Pipe Pressure / Hose Size.
The Aloha Configuration screen updates to display the Pipe Pressure / Hose Size section.
- In Pipe Pressure, type the amount of pressure of the hazardous material coming from the pipe.
- From the menu to the right of Pipe Pressure, select the unit of measurement for the pressure.
-
Under Pipe Temperature, for Pipe Temperature, select either Unknown (assume ambient) or Specify Temperature.
If you select Specify Temperature, the Pipe Temperature field and menu activate.
-
(If you selected Specify Temperature) Do the following.
- In Pipe Temperature, type the temperature of the pipe containing the of hazardous material.
- From the menu to the right of Pipe Temperature, select the F or C (Fahrenheit or Celsius) to specify the unit of measurement for the temperature.
-
Under Hole Size, for Hole Size, select either Use Pipe Diameter or Specify Hole Area.
If you select Specify Hole Area, the Hole Area field and menu activate.
-
(If you selected Hole Area) Do the following.
- In Hole Area, type the area of the hole the hazardous material is coming from.
- From the menu to the right of Hole Area, select the unit of measurement for the area.
-
-
Click either Next or Summary.
The Aloha Configuration screen updates to display the Summary section.
- Review the information in the Summary section for accuracy.
-
Click Next.
The Type Summary screen appears on the element's sub-tab.
Information on filling in the Type Summary screen is available in Add elements (types) to the incident.
 Modify ERG parameters for the plume
Modify ERG parameters for the plume
-
At the bottom of the page, under Hazard Selection Pages, click ERG initial (30 Min.) Isolation Distance.
The ERG initial (30 Min.) Isolation Distance screen appears on the sub-tab.
- For Spill Size, select either Large Spill or Small Spill.
- For Time of Day, select either Day, Night, or Auto (Use Time).
-
Under Spill Type, for Spilled on Land, select Yes or No.
-
On the right side of the tab, under the scroll bar for the Spill Type section, click Next.
The Type Summary screen appears on the element's sub-tab.
Information on filling in the Type Summary screen is available in Add elements (types) to the incident.
The dispersion model for the hazardous material is recalculated with the data you provided, and updated plume on the incident's Map sub-tab is updated accordingly.
-