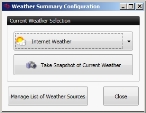Publish and unpublish weather information for an incident or element (type)
You can share weather information between FH Mobile Response client computers by publishing weather sources. A published weather source lets other FH Mobile Response clients choose that weather source when connecting to the incident through a server.
Example: If an FH Mobile Response client out in the field is using a portable meteorological (MET) station to capture precise weather data, if that client publishes the weather data, other FH Mobile Response clients can view the incident's published data when they open the incident.
Note: You must have purchased FH Mobile Response Premium to view and work with weather information in FH Mobile Response. For information on upgrading from FH Mobile Response Basic to Premium, contact your FH sales representative.
- (If an incident is not already open) Open an incident, as described in Open an incident.
-
 (If you have not done so already) Access the Weather Summary Configuration dialog box.
(If you have not done so already) Access the Weather Summary Configuration dialog box.
-
On the incident's Summary tab, under Weather, note the weather data currently displayed and what the source of that data is.
The current weather source is displayed in blue text in the lower left corner of the Weather box.
-
Under Weather, click the gear (settings) button on the right side of the box.
The Weather Summary Configuration dialog box appears.
-
-
Do one of the following
- Click Manage List of Weather Sources.
- For the top button, click the down arrow, and select either User Custom Weather.
The Weather Source List Manager dialog box appears to display the custom information.
-
Do one of the following.
 Publish weather information.
Publish weather information.
In the left pane of the dialog box, weather that has been published has the green text "Published" displayed in its listing.

- In the left pane, select the weather source with the weather data you want to make available to other FH Mobile Response clients on the same server.
-
In the right pane, click Publish.
The Publication Name dialog box appears.
-
In the field, type a name to publish the weather source with.
-
Click OK.
If it did not exist already, a new section titled Published Weather Sources appears at the bottom of the left pane, and the listing of the weather source you selected appears in it. The listing you originally selected for publishing is also marked with the green text "Published" displayed in its listing.

You can also later select this weather source for the incident or an element (type) associated with an incident. Information on selecting a weather source is available in Select the weather source for an incident or element (type).
 Unpublish weather information.
Unpublish weather information.
In the left pane of the dialog box, weather that has been published has a the green text "Published" displayed under its listing.
Note: "Unpublishing" decouples your weather source from the FH Mobile Response server, so that the weather information on the server is no longer updated. However, the weather data you last published remains visible to other units connected to the server. If you want to remove the published weather data entirely from the FH Mobile Response server, you must delete the published weather under Published Weather Sources.

-
In the left pane, under Standard Weather Sources or Customizable Weather, select the listing of the weather source you originally published the weather from, that you now want to unpublish.
-
Click UnPublish.
The green "Published" text on the weather listing disappears, but the listing for the published data remains under Published Weather Sources.
 Delete published weather information.
Delete published weather information.
-
In the left pane, under Published Weather Sources, select the listing of the weather source you want to delete.
-
Below the left pane, click Delete.
The Delete Published Weather dialog box appears.
-
Click Yes.
The published weather data is removed from the FH Mobile Response server, and it can no longer be viewed.
-
- Click OK.
- In the Weather Summary Configuration dialog box, click Close.