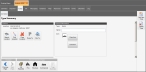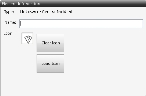Change or clear an element's icon
You can customize the icons displayed on the yellow element diamond to match icons your department is more familiar with.
- (If an incident is not already open) Open an incident, as described in Open an incident.
-
Click the incident's Types sub-tab, then the sub-tab for the element whose location you want to route to on the map.
The Type Summary screen appears on the element's tab.
Note: If the Types sub-tab does not appear, it may be hidden through a configuration setting in FH Mobile Response. Information on displaying or hiding the Summary sub-tab is available in Display or hide incident sub-tabs.
-
(Optional) Under Element Information, do one of the following.
 Change the icon for the element.
Change the icon for the element.
-
Click Load Icon.
A file browser appears.
-
Navigate to the image file you want to use as an icon for the element and select it.
The icon you selected appears in the small display pane next to Clear Icon.
-
For the incident, select the Map tab.
The icon you loaded replaces the question mark in the center of the yellow diamond of the element icon.

Note: The image must be 32 x 32 pixels to display within the yellow diamond. While larger images may be used, they are displayed as-is and are not scaled down.
 Clear the icon from the element marker.
Clear the icon from the element marker.
- Click Clear Icon.
-
For the incident, select the Map tab.
The yellow diamond of the element icon and any graphic on top of it are replaced by a blue star to indicate the location of the element on the map.

-