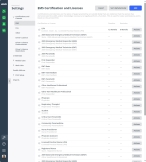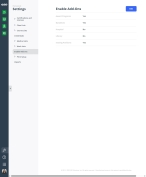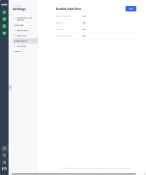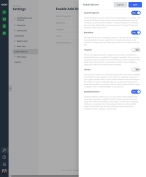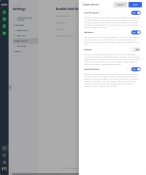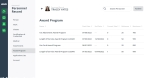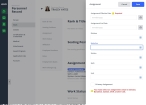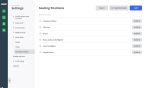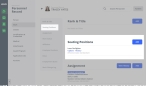Enable add-on features
You can choose to which additional features in the ESO Suite to hide or display to your agency or department. This is useful if there are features available that your agency or department does not use, or wants to use later.
Example: The PM module includes the Awards Program feature, but your agency will not offer award programs to its personnel until next year. You can leave the Award Programs feature disabled for now, then enable the feature when the details of your agency's awards program are worked out and personnel can participate.
Once enabled, all personnel can access the feature's section and fields in their individual records.
Note: If you enable an add-on feature, but it does not appear in the ESO Suite, check with your ESO Suite administrator to determine whether if you have appropriate security permissions to use the feature.
-
 (If you have not done so already) Access the PM or PM Basic module in the ESO Suite.
(If you have not done so already) Access the PM or PM Basic module in the ESO Suite.
Which version of the module opens depends on whether your agency or department has purchased the PM Basic or full version of the PM module.
-
Do one of the following.
-
(If you are already working in the ESO Suite) Click the Home icon in the upper left corner of the screen.
-
 (If you have not yet logged in) Log in to the ESO Suite.
(If you have not yet logged in) Log in to the ESO Suite.
-
In a web browser, go to https://www.esosuite.net/EsoSuite.
The ESO Suite login screen appears.
-
Enter your user name, password, and agency name, then click Let's Go.
If MFA is enabled, the Multi-factor authentication dialog box appears, displaying one or more methods you can use to verify your login credentials. The number of methods that appear in the dialog box depends on what MFA methods your ESO Suite administrators enabled in the Admin module.

Click graphics
to open them.Information on enabling MFA and specific MFA methods is available in the Admin module online help, in Configure multiple-factor authentication.
Note: If your ESO Suite administrators have disabled MFA ("opted-out"), this dialog does not appear.
-
(If the Multi-factor authentication dialog box appears) Depending on which buttons appear in the dialog box, verify your login in one of the following ways.
 With an authenticator application.
With an authenticator application.
-
Click MFA verification via authenticator app.
The dialog box updates with boxes for entering the numbers of the authentication code, and the ESO Suite sends an authentication code to the authenticator application installed on your device.
-
Open your authenticator application and note the authentication code currently displayed.
-
Enter the authentication code displayed in the authenticator application.
-
Click Log In.
 With a text message (SMS).
With a text message (SMS).
-
Click MFA verification via SMS.
The dialog box updates with boxes for entering the numbers of the authentication code, and the ESO Suite sends an authentication code to the phone number recorded in your PM records and identified with MFA codes.
-
Enter the authentication code sent to your MFA-registered phone number.
-
Click Log In.
 With an email message.
With an email message.
-
Click MFA verification via email.
The dialog box updates with boxes for entering the numbers of the authentication code, and the ESO Suite sends an authentication code to your agency or department email address, recorded in your PM records.
-
Enter the authentication code sent to your agency or department email address.
-
Click Log In.
-
-
The ESO Suite landing screen appears.

Click graphics
to open them.Note: If MFA is enabled, you can access and manage your MFA options through the PM module, on the Settings > Account page, as described in Manage a user account. If your agency or department has enabled MFA but has not purchased the full-featured version of the PM module, you can access your own MFA settings by clicking Change my Multi-Factor Authentication settings on the landing screen, then using the Settings > Account page that appears. If your agency has not enabled MFA, the Change my Multi-Factor Authentication settings link does not appear on the landing screen.
-
-
On the top side of the home screen, click PM.
Tip: If your screen or browser window is too narrow to display all your agency's ESO Suite module icons, an options icon appears on the right side of the icon bar. If you click the options icon, a menu appears containing additional module icons.
A list of all the personnel in the PM module appears, displayed in a grid format.
PM (full version) PM Basic Note: If you can access the full-featured PM module, you can view all your own information in it. The amount of information you can edit in the PM module depends on what roles and permissions your ESO Suite administrator assigned to your user account.
Information on user accounts, roles, and permissions is available in Manage a user account.
-
-
In the left pane, near the bottom, click the Settings icon.
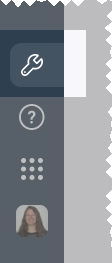
If you have the necessary permissions assigned to your ESO Suite user roles to configure settings, the Settings screen appears. The list of features that appears in the left pane reflects your permissions to access and configure the PM module, and whether your agency or department has PM Basic or the full-featured version of the PM module. By default, the module opens to the Certifications and Licenses > EMS screen.
PM (full version) PM Basic -
In the left pane, click Enable Add-ons.
The Enable Add-ons screen appears.
PM (full version) PM Basic -
In the upper right corner of the screen, click Edit.
The Enable Add-ons dialog box appears.
PM (full version) PM Basic -
For the add-on feature you want to activate, click the right side of the slider displaying No.
The slider moves to the right, the slider background turns blue, and Yes appears on the slider to indicate that the feature is now enabled.
 Award Programs
Award Programs
Award programs provide incentives for people to volunteer in the fire and EMS service, in career and volunteer departments. Award programs track participation in incident response, training, and activities, and provide credit for becoming an officer or other special dispensations. Every state and, in most cases, every locality, has their own set of rules for what qualifies as participation to receive benefits from award programs.
You can create the award programs your agency or department offers to its personnel. The nature of these awards can vary as needed, from traditional LOSAP to unique state- or agency-specific awards.
Information creating and managing award programs is available in Define award programs and Review award programs, respectively.
After you enable Award Programs, all personnel can see and access the Award Program page in their own personnel record.
 Battalions
Battalions
A battalion consists of several fire stations and multiple fire companies. If your agency uses battalions in their incident command organization, you may want to identify which battalion individual personnel are assigned to as part of their work records.
The list of battalions for your department is defined in the Admin module.
Information defining and managing battalions is available in Configure battalions.
After you enable Battalions, the Battalion field appears in all personnel's individual records, on the Work tab, in the Assignments section.
 Seating Positions
Seating Positions
Seating positions lay out the expectation of each member in each seat in a response vehicle. Each seat on the truck has a well-defined role at each scene, and it is the responsibility of each rider to perform the task assigned to their seat. Seat assignments also provide crews with accountability.
Example: In a fire apparatus with four fighters, you have the driver's seat, the company officer's seat (the front passenger seat), the irons firefighter seat (directly behind the front passenger seat), and the hook-and-can firefighter seat (the seat directly behind the driver).
Seating positions in the PM module let you record which crew positions the personnel members are eligible to fulfill. Seating Positions can also integrate with either the Scheduling module, or with the roster feature in the Activities and Scheduling modules.
Information creating and recording seating positions is available in Build the seating positions list and Record work information, respectively.
After you enable Seating Positions, the Seating Positions page appears in the Settings pages, and the Seating Positions section appears in the individual person's record, on the Work tab.
-
Click Save.
On the Enable Add-ons screen, Yes appears to the right of the add-on feature's name. In other areas of the PM module, the tab or section and relevant fields appear.