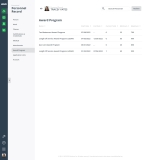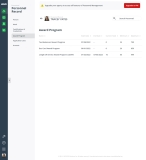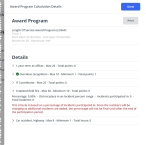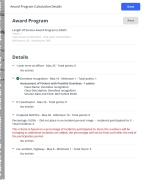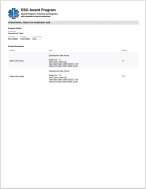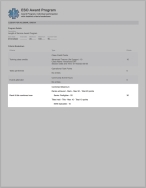Review award programs
Award programs provide incentives for people to volunteer in the fire and EMS service, in career and volunteer departments. Award programs track participation in incident response, training, and activities, and provide credit for becoming an officer or other special dispensations. Every state and, in most cases, every locality, has their own set of rules for what qualifies as participation to receive benefits from award programs.
Example: In Connecticut, if you participate the requisite amount of time in a specific award program, you can earn a $1000 abatement off your tax bill that year. In another department, for every incident that you go to, you get $1 credited towards a gas card, calculated on a quarterly basis.
LOSAP is a program used by many volunteer agencies to determine retirement or pension benefits.
The criteria for an awards program is the set of requirements a person must meet to earn the award associated with the program. Criteria may include the number of meetings an individual attends, the number of incidents they respond to, specific trainings they complete, ranks achieved, and so forth. The criteria for various award programs can vary between cities and states, and can change over time.
A point system may be associated with the criteria of the award program, with a minimum number of points required to get credit towards the award program for that year, and a maximum number of points an individual can earn that year.
The PM module pulls data from the PM, Activities, Fire Incidents, and EHR modules, tracks each criteria a participant meets over time, and calculates the total number of points the participant has earned to-date in the award program. Your PM module administrator can enroll you in any of the award programs your agency or department offers, and you can view the number of points you have accumulated in the different award programs.
|
Note: Your ESO Suite administrator must enable the award program add-on for the Award Program bookmark to appear on any individual's personnel record. Information on enabling add-on features is available in Enable add-on features. |
-
 (If you have not done so already) Access the PM or PM Basic module in the ESO Suite.
(If you have not done so already) Access the PM or PM Basic module in the ESO Suite.
Which version of the module opens depends on whether your agency or department has purchased the PM Basic or full version of the PM module.
-
Do one of the following.
-
(If you are already working in the ESO Suite) Click the Home icon in the upper left corner of the screen.
-
 (If you have not yet logged in) Log in to the ESO Suite.
(If you have not yet logged in) Log in to the ESO Suite.
-
In a web browser, go to https://www.esosuite.net/EsoSuite.
The ESO Suite login screen appears.
-
Enter your user name, password, and agency name, then click Let's Go.
If MFA is enabled, the Multi-factor authentication dialog box appears, displaying one or more methods you can use to verify your login credentials. The number of methods that appear in the dialog box depends on what MFA methods your ESO Suite administrators enabled in the Admin module.

Click graphics
to open them.Information on enabling MFA and specific MFA methods is available in the Admin module online help, in Configure multiple-factor authentication.
Note: If your ESO Suite administrators have disabled MFA ("opted-out"), this dialog does not appear.
-
(If the Multi-factor authentication dialog box appears) Depending on which buttons appear in the dialog box, verify your login in one of the following ways.
 With an authenticator application.
With an authenticator application.
-
Click MFA verification via authenticator app.
The dialog box updates with boxes for entering the numbers of the authentication code, and the ESO Suite sends an authentication code to the authenticator application installed on your device.
-
Open your authenticator application and note the authentication code currently displayed.
-
Enter the authentication code displayed in the authenticator application.
-
Click Log In.
 With a text message (SMS).
With a text message (SMS).
-
Click MFA verification via SMS.
The dialog box updates with boxes for entering the numbers of the authentication code, and the ESO Suite sends an authentication code to the phone number recorded in your PM records and identified with MFA codes.
-
Enter the authentication code sent to your MFA-registered phone number.
-
Click Log In.
 With an email message.
With an email message.
-
Click MFA verification via email.
The dialog box updates with boxes for entering the numbers of the authentication code, and the ESO Suite sends an authentication code to your agency or department email address, recorded in your PM records.
-
Enter the authentication code sent to your agency or department email address.
-
Click Log In.
-
-
The ESO Suite landing screen appears.

Click graphics
to open them.Note: If MFA is enabled, you can access and manage your MFA options through the PM module, on the Settings > Account page, as described in Manage a user account. If your agency or department has enabled MFA but has not purchased the full-featured version of the PM module, you can access your own MFA settings by clicking Change my Multi-Factor Authentication settings on the landing screen, then using the Settings > Account page that appears. If your agency has not enabled MFA, the Change my Multi-Factor Authentication settings link does not appear on the landing screen.
-
-
On the top side of the home screen, click PM.
Tip: If your screen or browser window is too narrow to display all your agency's ESO Suite module icons, an options icon appears on the right side of the icon bar. If you click the options icon, a menu appears containing additional module icons.
A list of all the personnel in the PM module appears, displayed in a grid format.
PM (full version) PM Basic Note: If you can access the full-featured PM module, you can view all your own information in it. The amount of information you can edit in the PM module depends on what roles and permissions your ESO Suite administrator assigned to your user account.
Information on user accounts, roles, and permissions is available in Manage a user account.
-
-
(If you have not done so already) Open the record of the person you want to work with, as described in Display, filter, and export personnel lists.
The personnel record opens and displays the page relevant to the list you were working with.
PM (full version) PM Basic -
Click the Award Program bookmark.
The Award Program page appears, listing any award programs already added.
PM (full version) PM Basic -
Click the listing for the award program you want to view more information for.
The Award Program Calculation Details dialog box appears, displaying a summary of the award program itself, and the points you have earned so far for each criteria in the program.
-
(Optional) Click any of the criteria you want to see more information on.
The criteria expands to display the breakdown of points you have earned towards the total listed in the criteria summary.
-
 (Optional) Print your history in the award program.
(Optional) Print your history in the award program.
-
To the right of the Award Program title, click Print.
The PM module opens a new browser tab and generates a printer-friendly version of the award program and its criteria, and the number points or hours earned in the program for each criteria.
Note: If the award program includes a combined maximum criteria, the criteria combined for it appear in the printed report under the combined maximum criteria, and not as separate listings in the printed report.
-
-
Click Done.