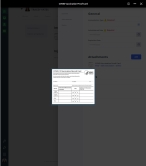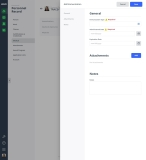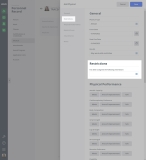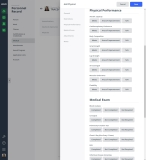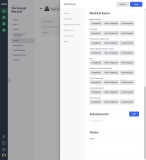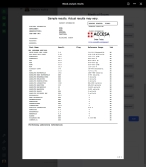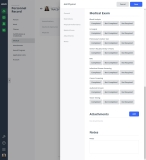Record medical history
You can record a person's immunization, physical exams, and physical restrictions as part of their personnel record. You can also view a person's injury and exposure information recorded in other ESO Suite modules through the person's medical history in the PM module.
Note: You must have the full version of PM to record medical history for a person.
For information on upgrading to the full version of PM, go to https://www.eso.com/pm-demo/ and fill out the fields to request a demonstration and speak with a sales representative.
The immunization options you define and enable on the Settings screen, under Medical Lists > Immunizations, screen appear when you click the Immunization Type field elsewhere in the module.
|
Example: When adding medical information to a person's record, you may need immunization options such as Hepatitis B, Hepatitis C, Influenza H1N1, Tetanus, Tuberculosis, and so forth. Your PM module administrator must add corresponding ADL items on the Settings screen, under Medical Lists > Immunizations, for these items to appear as menu choices in the Immunization Type menu extension. |
Similarly, you need to define the types of physicals your agency or department tracks for its personnel, and the list of physical restrictions an individual may have, on the Settings screen under Medical Lists > Physical Types and Physical Restrictions. These physical types and restrictions appear as menu options on a person's individual record, on the Medical page, in the Physicals section.
If no options appear, or if the menu does not have an option that meets your needs, contact your PM module administrator and ask them to add the necessary menu choices. You will need to work closely with your administrator to create and maintain these lists, as your department's needs evolve over time.
Information on creating an immunizations list is available in Build the immunizations list. Information on creating a physical types list and a physical restrictions list is available in Build the physical types list and Build the physical restrictions list, respectively.
-
 (If you have not done so already) Access the PM or PM Basic module in the ESO Suite.
(If you have not done so already) Access the PM or PM Basic module in the ESO Suite.
Which version of the module opens depends on whether your agency or department has purchased the PM Basic or full version of the PM module.
-
Do one of the following.
-
(If you are already working in the ESO Suite) Click the Home icon in the upper left corner of the screen.
-
 (If you have not yet logged in) Log in to the ESO Suite.
(If you have not yet logged in) Log in to the ESO Suite.
-
In a web browser, go to https://www.esosuite.net/EsoSuite.
The ESO Suite login screen appears.
-
Enter your user name, password, and agency name, then click Let's Go.
If MFA is enabled, the Multi-factor authentication dialog box appears, displaying one or more methods you can use to verify your login credentials. The number of methods that appear in the dialog box depends on what MFA methods your ESO Suite administrators enabled in the Admin module.

Click graphics
to open them.Information on enabling MFA and specific MFA methods is available in the Admin module online help, in Configure multiple-factor authentication.
Note: If your ESO Suite administrators have disabled MFA ("opted-out"), this dialog does not appear.
-
(If the Multi-factor authentication dialog box appears) Depending on which buttons appear in the dialog box, verify your login in one of the following ways.
 With an authenticator application.
With an authenticator application.
-
Click MFA verification via authenticator app.
The dialog box updates with boxes for entering the numbers of the authentication code, and the ESO Suite sends an authentication code to the authenticator application installed on your device.
-
Open your authenticator application and note the authentication code currently displayed.
-
Enter the authentication code displayed in the authenticator application.
-
Click Log In.
 With a text message (SMS).
With a text message (SMS).
-
Click MFA verification via SMS.
The dialog box updates with boxes for entering the numbers of the authentication code, and the ESO Suite sends an authentication code to the phone number recorded in your PM records and identified with MFA codes.
-
Enter the authentication code sent to your MFA-registered phone number.
-
Click Log In.
 With an email message.
With an email message.
-
Click MFA verification via email.
The dialog box updates with boxes for entering the numbers of the authentication code, and the ESO Suite sends an authentication code to your agency or department email address, recorded in your PM records.
-
Enter the authentication code sent to your agency or department email address.
-
Click Log In.
-
-
The ESO Suite landing screen appears.

Click graphics
to open them.Note: If MFA is enabled, you can access and manage your MFA options through the PM module, on the Settings > Account page, as described in Manage a user account. If your agency or department has enabled MFA but has not purchased the full-featured version of the PM module, you can access your own MFA settings by clicking Change my Multi-Factor Authentication settings on the landing screen, then using the Settings > Account page that appears. If your agency has not enabled MFA, the Change my Multi-Factor Authentication settings link does not appear on the landing screen.
-
-
On the top side of the home screen, click PM.
Tip: If your screen or browser window is too narrow to display all your agency's ESO Suite module icons, an options icon appears on the right side of the icon bar. If you click the options icon, a menu appears containing additional module icons.
A list of all the personnel in the PM module appears, displayed in a grid format.
PM (full version) PM Basic Note: If you can access the full-featured PM module, you can view all your own information in it. The amount of information you can edit in the PM module depends on what roles and permissions your ESO Suite administrator assigned to your user account.
Information on user accounts, roles, and permissions is available in Manage a user account.
-
-
(If you have not done so already) Open the record of the person you want to work with, as described in Display, filter, and export personnel lists.
The personnel record opens and displays the page relevant to the list you were working with.
-
Click the Medical page.
The contents of the Medical page appear, with the Immunizations section appearing at the top.
-
Do any of the following.
 Track immunizations for the person.
Track immunizations for the person.
Immunization is the process in which a person is made immune or resistant to an infectious disease, typically by the administration of a vaccine. Vaccines stimulate the body's own immune system to protect the person against subsequent infection or disease.
For immunizations, you can build a collection of that person's immunization records. A collection consists of the most-recent record and all the previous records for that item.
Example: If you add
Influenza H1N1as an immunization the person has received, the initial addition is the first record in their influenza H1N1 immunization collection. Each time you renew their influenza H1N1 immunization, another record is added to their influenza H1N1 immunization collection, creating a history for that particular immunization.Note: The influenza H1N1 immunization itself is only listed once on the Medical page, regardless of how many records exist in the influenza H1N1 immunization collection.
To see all the records in the collection, you can view the collection's history. If necessary, you can edit or delete any of the individual records in a collection.
You can build and maintain a list of the various immunizations the person has received.
-
Do any of the following.
 Add a new immunization.
Add a new immunization.
-
On the right side of the Immunizations section, click Add.
The Add Immunization dialog box appears on the right, set to the General section.
- For Immunization Type, click the field or the list icon to the right of the field, then select the appropriate single option from the menu that appears.
-
For Administered Date and Expiration Date, click the calendar icon on the right end of the field and select the appropriate date from the calendar that appears.
If a duration period was specified when the immunization was defined, then the PM module automatically calculates the expiration date based on the duration period.
Information on specifying an immunization's duration period is available in Record immunizations, under Add an immunization.
If an expiration date is not calculated for you, and if you do not manually enter one, the immunization does not appear in the Expiring Immunizations report in PM.
Note: For immunizations that require multiple doses of a vaccine, verify the amount of time between doses for your selected vaccine manufacturer, as the number of days between doses may vary between manufacturers. When adding the record for the first dose, set the expiration date for the appropriate time period for when the second dose should be administered.
Example: For the Pfizer COVID-19 vaccine, if the first dose is administered on 1/1/2021, you should set the expiration to 1/22/2021, because the second Pfizer dose should be administered 21 days after the first dose.
Setting the expiration date will trigger the inclusion of the immunization in the Expiring Immunizations report in PM. It will also trigger a reminder if you set one for the list value. If you set an expiration date for second doses, the immunization will appear in the expiring immunization report even though no action may need to be taken. In the Notes section of the immunization record, you can identify which dose this is.
Caution: For COVID-19 second doses, do not set an expiration date, because it is not yet known how long the vaccine provides immunity and if there will need to be a booster or additional dose later.
-
 Attach any supporting documentation needed for the immunization.
Attach any supporting documentation needed for the immunization.
You can attach electronic copies of images and documents the person has received, as part of their record collection.
Note: You can preview image and PDFs files. To view other types of files, such as Word or Excel documents, download the file first, then open it from your download location.
-
On the left, click the Attachments bookmark.
The right side scrolls down to the Attachments section of the dialog box.
-
On the right side of the dialog box, to the right of the Attachments heading, click Add.
The Add Attachment dialog box appears.
- For File, click the paperclip (
 ) icon on the right side of the field, then use the file browser that appears to find and select the file you want to attach to the person's record.
) icon on the right side of the field, then use the file browser that appears to find and select the file you want to attach to the person's record. -
In Description, type a short description of the contents of the file you are attaching.
-
Click OK.
The module attaches the file to the personnel record, and a listing of the file appears in the Attachments section of the dialog box.
If the attachment is an image file, a thumbnail image appears on the left side of the attachment listing. If the attachment is not an image, a simple file icon appears instead.


-
 (Optional) Work with the attachment in any of the following ways.
(Optional) Work with the attachment in any of the following ways.
 View the attachment.
View the attachment.
-
View the attachment in one of these ways.
-
To the left of the immunization's listing, click the attachment thumbnail icon.
-
In the listing for the file you want to see, click View.
The attachments viewer opens. If the attachment is an image or PDF file, the image or PDF appears; if the file is of some other type, a message that this type of file can not be previewed appears.
-
-
In the upper right corner of the viewer, click the close (X) icon.
 View information about an attachment.
View information about an attachment.
-
In the listing for the file you want to see, click View.
The attachments viewer opens. If the attachment is an image or PDF file, the image or PDF appears; if the file is of some other type, a message that this type of file can not be previewed appears.
Tip: (Optional, if there are multiple attachments) In the upper left corner of the attachment viewer, in the attachments counter, click the left- and right-pointing arrows to scroll through and view the attached files.
-
In the upper right corner of the viewer, click the information icon (an i in a circle), then read the information in the menu that appears.
-
In the upper right corner of the viewer, click the close (X) icon.
 Download an attachment.
Download an attachment.
-
In the listing for the file you want to see, click View.
The attachments viewer opens. If the attachment is an image or PDF file, the image or PDF appears; if the file is of some other type, a message that this type of file can not be previewed appears.
Tip: (Optional, if there are multiple attachments) In the upper left corner of the attachment viewer, in the attachments counter, click the left- and right-pointing arrows to scroll through and view the attached files.
-
In the upper right corner of the viewer, click the three-dot menu icon, then choose Download.
The file downloads to the default download location on your computer.
-
In the upper right corner of the viewer, click the close (X) icon.
 Print an attachment.
Print an attachment.
-
In the listing for the file you want to see, click View.
The attachments viewer opens. If the attachment is an image or PDF file, the image or PDF appears; if the file is of some other type, a message that this type of file can not be previewed appears.
Tip: (Optional, if there are multiple attachments) In the upper left corner of the attachment viewer, in the attachments counter, click the left- and right-pointing arrows to scroll through and view the attached files.
-
In the upper right corner of the viewer, click the three-dot menu icon, then choose Print.
A new browser tab appears, displaying the standard Windows browser printing capabilities.
- Continue with the print process in the new browser tab.
-
In the upper right corner of the viewer, click the close (X) icon.
 Edit the description of an attachment.
Edit the description of an attachment.
-
Edit the description of the attachment in one of these ways.
 While viewing the attachment.
While viewing the attachment.
-
In the listing for the file you want to see, click View.
The attachments viewer opens. If the attachment is an image or PDF file, the image or PDF appears; if the file is of some other type, a message that this type of file can not be previewed appears.
Tip: (Optional, if there are multiple attachments) In the upper left corner of the attachment viewer, in the attachments counter, click the left- and right-pointing arrows to scroll through and view the attached files.
-
In the upper right corner of the viewer, click the three-dot menu icon, then choose Edit Description.
The Edit Description dialog box appears.
- In Description, edit the text describing the attachment as needed.
-
Click OK.
The attachment's description updates in the center of the attachment viewer's top black bar and on the Attachments tab.
-
In the upper right corner of the viewer, click the close (X) icon.
 From the attachment's listing in the dialog box.
From the attachment's listing in the dialog box.
-
In the listing for the file you want to update, click Edit Description.
The Edit Description dialog box appears.
- In Description, edit the text describing the attachment as needed.
-
Click OK.
The attachment's description updates in the attachment's listing, in the Attachments section of the dialog box.
-
 Delete an attachment.
Delete an attachment.
-
Delete an attachment in one of these ways.
 While viewing the attachment.
While viewing the attachment.
-
In the listing for the file you want to see, click View.
The attachments viewer opens. If the attachment is an image or PDF file, the image or PDF appears; if the file is of some other type, a message that this type of file can not be previewed appears.
Tip: (Optional, if there are multiple attachments) In the upper left corner of the attachment viewer, in the attachments counter, click the left- and right-pointing arrows to scroll through and view the attached files.
-
In the upper right corner of the viewer, click the three-dot menu icon, then choose Delete.
The Delete Confirmation dialog box appears.
-
Click Yes.
The module deletes the file and closes the viewer.
 From the attachment's listing in the dialog box.
From the attachment's listing in the dialog box.
-
In the listing for the file you want to remove, click Delete.
A delete confirmation dialog box appears.
-
Click Yes.
The module deletes the attachment.
-
-
-
Repeat the attachment steps as many times as needed to provide additional supporting files.
Each additional attachment appears as a list item in the Attachments section of the dialog box.
-
-
Click Save.
The information you entered appears as a summary in the Immunizations section on the Medical page.
 Renew an immunization.
Renew an immunization.
-
In the listing for the immunization you want to renew, click Renew.
The Renew Immunization dialog box appears, and the value for Immunization Type is automatically set to the same type as the immunization you are renewing.
-
For Administered Date and Expiration Date, click the calendar icon on the right end of the field and select the appropriate date from the calendar that appears.
If a duration period was specified when the immunization was defined, then the PM module automatically calculates the expiration date based on the duration period.
-
Scroll down to the Attachments section of the dialog box and add any attachments needed as supporting documentation for the renewal.
Note: The process for attaching and working with supporting documentation for a renewal is the same as when adding an immunization record.
Information on adding and working with attachments is available under Add a new immunization. (above), step d, Attach any supporting documentation needed for the immunization..
- In Notes, add any notes relevant to this particular renewal of the immunization.
-
Click Save.
The PM module adds another record to the immunization’s collection, using the new dates you entered. The summary in the Immunizations section on the Medical page updates to list the most-recent administered and expiration dates.
Note: If you add the same immunization again, it does not appear as a repeated listing on the Medical p. Instead, it is added as another record in the collection for that immunization. To see the full record collection for the immunization, you need to view the immunization's history.
 View an immunization's history.
View an immunization's history.
-
In the listing for the immunization you want to review the history for, click History.
The Immunization History dialog box appears.
- View the summary information under Most Recent and Previous.
-
(Optional) Do any of the following.
 Renew the immunization.
Renew the immunization.
-
Under Most Recent, click Renew.
The Renew Immunization dialog box appears.
Renewing an immunization from the Immunization History dialog box is the same as renewing it from the Medical page.
-
Under step 4, Track immunizations for the person. (above), follow the directions in step b, Renew an immunization, for information on completing this process.
 Edit the information for a record in the immunization collection.
Edit the information for a record in the immunization collection.
-
In the listing for the immunization record you want to edit, click Edit.
The Edit Immunization dialog box appears, displaying the information already specified for the immunization.
- Change the information in the fields as needed.
- Click Save.
 Delete a record from the immunization collection.
Delete a record from the immunization collection.
-
In the listing for the immunization you want to delete, click Delete.
A confirmation dialog box appears.
-
Click Yes.
Note: Deleting a record from the Previous section of the dialog box deletes only that record. However, if there is only one record in the collection and you delete that record, then the module deletes the immunization listing from the Medical page.
-
- Click Done.
 Add attachments to an existing immunization.
Add attachments to an existing immunization.
If you have already added an immunization to the personnel record, but have not yet attached supporting documentation for it, a paperclip icon with a plus sign beside it appears.

If this icon appears, you can still attach electronic copies of images and documents the person has received, as part of their record collection.
-
In the Immunizations section, to the left of the listing for the immunization you want to add an attachment to, click the paperclip icon with a plus sign.
The Edit Immunization dialog box appears, with the Add Attachment dialog box over it.
- For File, click the paperclip (
 ) icon on the right side of the field, then use the file browser that appears to find and select the file you want to attach to the immunization's record.
) icon on the right side of the field, then use the file browser that appears to find and select the file you want to attach to the immunization's record. -
In Description, type a short description of the contents of the file you are attaching.
-
Click OK.
The module attaches the file to the personnel record, and a listing of the file appears in the Attachments section of the dialog box.
If the attachment is an image file, a thumbnail image appears on the left side of the attachment listing. If the attachment is not an image, a simple file icon appears instead. If there are multiple attachments, a simple file icon appears, with a file number label across the bottom of the icon.



-
(Optional) Work with the added attachments while still in the Edit Immunization dialog box.
You can view the attachment itself, view information about the attachment, download it, print it, and more.
Information on working with attachments is available under Add an immunization. (above), step d, Attach any supporting documentation needed for the immunization., step v, (Optional) Work with the attachment in any of the following ways.
-
Click Save.
The icon image to the left of the immunization's listing updates to reflect the type and/or number of the files you attached.
 Work with immunization attachments.
Work with immunization attachments.
You can work with an immunization's attachments even after you create the immunization.
 View an immunization's attachments.
View an immunization's attachments.
-
To the left of the immunization's listing, click the attachment thumbnail icon.
The attachments viewer opens. If the attachment is an image or PDF file, the image or PDF appears; if the file is of some other type, a message that this type of file can not be previewed appears.
Tip: (Optional, if there are multiple attachments) In the upper left corner of the attachment viewer, in the attachments counter, click the left- and right-pointing arrows to scroll through and view the attached files.
-
In the upper right corner of the viewer, click the close (X) icon.
 View information about an attachment.
View information about an attachment.
-
To the left of the immunization's listing, click the attachment thumbnail icon.
The attachments viewer opens. If the attachment is an image or PDF file, the image or PDF appears; if the file is of some other type, a message that this type of file can not be previewed appears.
Tip: (Optional, if there are multiple attachments) In the upper left corner of the attachment viewer, in the attachments counter, click the left- and right-pointing arrows to scroll through and view the attached files.
-
In the upper right corner of the viewer, click the information icon (an i in a circle), then read the information in the menu that appears.
-
In the upper right corner of the viewer, click the close (X) icon.
 Edit the description of an attachment.
Edit the description of an attachment.
-
To the left of the immunization's listing, click the attachment thumbnail icon.
The attachments viewer opens. If the attachment is an image or PDF file, the image or PDF appears; if the file is of some other type, a message that this type of file can not be previewed appears.
Tip: (Optional, if there are multiple attachments) In the upper left corner of the attachment viewer, in the attachments counter, click the left- and right-pointing arrows to scroll through and view the attached files.
-
In the upper right corner of the viewer, click the three-dot menu icon, then choose Edit Description.
The Edit Description dialog box appears.
- In Description, edit the text describing the attachment as needed.
-
Click OK.
The attachment's description updates in the center of the attachment viewer's top black bar and on the Attachments tab.
-
In the upper right corner of the viewer, click the close (X) icon.
 Download an attachment.
Download an attachment.
-
To the left of the immunization's listing, click the attachment thumbnail icon.
The attachments viewer opens. If the attachment is an image or PDF file, the image or PDF appears; if the file is of some other type, a message that this type of file can not be previewed appears.
Tip: (Optional, if there are multiple attachments) In the upper left corner of the attachment viewer, in the attachments counter, click the left- and right-pointing arrows to scroll through and view the attached files.
-
In the upper right corner of the viewer, click the three-dot menu icon, then choose Download.
The file downloads to the default download location on your computer.
-
In the upper right corner of the viewer, click the close (X) icon.
 Print an attachment.
Print an attachment.
-
To the left of the immunization's listing, click the attachment thumbnail icon.
The attachments viewer opens. If the attachment is an image or PDF file, the image or PDF appears; if the file is of some other type, a message that this type of file can not be previewed appears.
Tip: (Optional, if there are multiple attachments) In the upper left corner of the attachment viewer, in the attachments counter, click the left- and right-pointing arrows to scroll through and view the attached files.
-
In the upper right corner of the viewer, click the three-dot menu icon, then choose Print.
A new browser tab appears, displaying the standard Windows browser printing capabilities.
- Continue with the print process in the new browser tab.
-
In the upper right corner of the viewer, click the close (X) icon.
 Delete an attachment.
Delete an attachment.
-
To the left of the immunization's listing, click the attachment thumbnail icon.
The attachments viewer opens. If the attachment is an image or PDF file, the image or PDF appears; if the file is of some other type, a message that this type of file can not be previewed appears.
Tip: (Optional, if there are multiple attachments) In the upper left corner of the attachment viewer, in the attachments counter, click the left- and right-pointing arrows to scroll through and view the attached files.
-
In the upper right corner of the viewer, click the three-dot menu icon, then choose Delete.
The Delete Confirmation dialog box appears.
-
Click Yes.
The module deletes the file and closes the viewer.
-
 Work with injury and exposure information for the person.
Work with injury and exposure information for the person.
An injury is damage to the body, typically caused by accidents, falls, hits, weapons, surgical sutures, and so forth.
Exposure occurs through inhalation of airborne contaminants or through physical contact with substances. Airborne exposure results from smoke or hazardous material inhalation, which may have cancer-causing contaminants. Contact exposure results from coming into contact with blood, body fluids, feces and/or respiratory secretions that may transmit dangerous communicable diseases. Exposure results from needle sticks, eye splashes, mucous membrane exposures, non-intact skin, intact skin, and respiratory expulsions.
 Where injury and exposure information is recorded
Where injury and exposure information is recorded
In the Fire Incidents module:
-
On the Casualty page, in the person's record, in the Injury Info section.
-
On the Unit Reports page Personnel sub-tab, in the person's record, in the Exposure and Decontamination section.
In the EHR module:
-
On the Casualty tab, in the Personnel section, in the person's record, in the Injury, Exposure, or Death field.
The PM module links to data recorded in the ESO Fire Incidents and EHR modules, and displays a summary of the injury or exposure information in the PM module. If you have the necessary permissions to view records in these modules, a link to more detailed information appears for each listing under Injuries & Exposures in the PM module
-
On the left, click the Injuries & Exposures bookmark.
The right side scrolls down to the Injuries & Exposures section of Medical page.
-
(If it the link appears) In the listing for the injury or exposure record you want to view, click Open Record.
A new browser tab opens, and the module containing the detailed data appears, set to the best place in the module to find the information.
 Record physicals for the person.
Record physicals for the person.
A physical is a routine test in which a healthcare professional inspects, feels, or listens to different parts a person's body. A thorough physical examination covers head to toe and measures important vital signs (temperature, blood pressure, and heart rate). It also evaluates your body using observation, palpation (feeling body parts with the fingers or hands), percussion (tapping body parts with fingers, hands, or small instruments), and auscultation (listening to sounds from the heart, lungs, or other organs, typically with a stethoscope).
There are several different types of physical that a person can have, one or more of which may be required for a specific role or task the individuals in your agency or department perform, or license they hold.
Your PM module administrator can add additional physicals types your agency or department tracks.
Information on adding and modifying physical types is available in Build the physical types list.
For physicals, you can build a collection of that person's physicals records. A collection consists of the most-recent record and all the previous records for that item.
Example: If you add
Annualas a type of physical to the person's record, the initial addition is the first record in their physicals collection. Each time you add another annual physical, another record is added to their annual physicals collection, creating a history for that particular physicals type.Note: The annual physical is only listed once on the Medical page, regardless of how many records exist in the annual physicals collection.
To see all the records in the collection, you can view the collection's history. If necessary, you can edit or delete any of the individual records in a collection.
You can build and maintain a list of the various physicals the person has received.
-
Do any of the following.
 Add a new physical.
Add a new physical.
-
On the left, click the Physicals bookmark.
The right side scrolls down to the Physicals section of Medical page.
-
On the right side of the Physicals section, click Add.
The Add Physical dialog box appears on the right, set to the General section.
-
 Specify general information about the physical.
Specify general information about the physical.
- For Physical Type, click the field or the list icon to the right of the field, then select the appropriate single option from the menu that appears to select the type of physical the individual received.
-
For Exam Date and Next Due Date, click the calendar icon on the right end of the field and select the appropriate date from the calendar that appears.
If a duration period was specified when the physical type was defined, then the PM module automatically calculates the next physical date, based on the duration period.
Information on specifying a physical's duration period is available in Build the physical types list.
If a next-due date is not calculated for you, and if you do not manually enter one, the physical does not appear in the Physicals Due report in the Personnel pages of the PM module.
-
For Results, click the field or the list icon to the right of the field, then select the appropriate single option from the menu that appears to indicate the examiner's decision on the individual's ability to work.
If you choose May work with restriction, the Restrictions bookmark appears in the left pane of the dialog box, and the Restrictions section appears in the right pane.
-
(If it appears) In the Restrictions section appears, for Has been assigned the following restrictions, click the list icon to the right of the field, select all the appropriate options from the menu that appears, then click OK or click outside the menu to list the restrictions the individual has after this physical.
-
 Identify the areas of performance tested by the physical.
Identify the areas of performance tested by the physical.
-
On the left, click the Physical Performance bookmark.
The right side scrolls down to the Physical Performance section of the dialog box.
-
For any of the following fields, click Meets, Area of Improvement, or N/A to indicate whether the provider tested that item during the physical, and what the provider's determination was.
These are based on the NFPA 1580 requirements.
Performance area Tests for Aerobic Capacity
The ability of the heart and lungs to provide the body with oxygen for exercise.
Cardiorespiratory Endurance
How well the heart, lungs, and muscles perform during moderate to high-intensity exercise.
Body Composition
The percentage of body mass that is fat compared to muscle.
Grip Strength
The muscular strength or the maximum force/tension generated by one's forearm muscles.
Leg Strength
The amount of force the leg muscles can produce when holding a position against resistance.
Arm Strength
The amount of force the arm muscles can produce when holding a position against resistance.
Muscular Endurance
How well muscles can sustain repeated contractions against resistance for an extended period of time.
Flexibility
The ability of muscles to lengthen, or stretch, and joint range of motion.
-
-
 Identify the tests and screenings performed during the medical exam.
Identify the tests and screenings performed during the medical exam.
-
On the left, click the Medical Exam bookmark.
The right side scrolls down to the Medical Exam section of the dialog box.
-
For any of the following fields, click Completed, Not Completed, or Not Required to indicate whether the provider ordered lab testing for that item, and whether the testing was performed.
These are based on the NFPA 1580 requirements.
Performance area Tests for Blood Analysis
The physical and chemical properties of the cells, chemicals, proteins, or other substances in the blood.
Urinalysis
The appearance, concentration and content of urine.
Pulmonary Function Test
How well the lungs are working.
Chest X-Ray (Due Every 5 Years)
The condition of the lungs, heart and chest wall.
EKG
The electrical signal from the heart to check for different heart conditions.
Infectious Disease Screening
Infections before they develop complications and before they spread disease to others.
Cancer Screening
Early signs of cancer, before symptoms appear, when cancer may be easier to treat.
Audiometric Exam
The ability to hear sounds. Sounds vary, based on their loudness (intensity) and the speed of sound wave vibrations (tone).
Vision Testing
How well you can see things up close and far away.
-
-
 Attach any supporting documentation needed for the physical.
Attach any supporting documentation needed for the physical.
You can attach electronic copies of images and documents the person has received, as part of their record collection.
Note: You can preview image and PDFs files. To view other types of files, such as Word or Excel documents, download the file first, then open it from your download location.
-
On the left, click the Attachments bookmark.
The right side scrolls down to the Attachments section of the dialog box.
-
On the right side of the dialog box, to the right of the Attachments heading, click Add.
The Add Attachment dialog box appears.
- For File, click the paperclip (
 ) icon on the right side of the field, then use the file browser that appears to find and select the file you want to attach to the person's record.
) icon on the right side of the field, then use the file browser that appears to find and select the file you want to attach to the person's record. -
In Description, type a short description of the contents of the file you are attaching.
-
Click OK.
The module attaches the file to the personnel record, and a listing of the file appears in the Attachments section of the dialog box.
If the attachment is an image file, a thumbnail image appears on the left side of the attachment listing. If the attachment is not an image, a simple file icon appears instead.


-
 (Optional) Work with the attachment in any of the following ways.
(Optional) Work with the attachment in any of the following ways.
 View the attachment.
View the attachment.
-
View the attachment in one of these ways.
-
To the left of the physical's listing, click the attachment thumbnail icon.
-
In the listing for the file you want to see, click View.
The attachments viewer opens. If the attachment is an image or PDF file, the image or PDF appears; if the file is of some other type, a message that this type of file can not be previewed appears.
-
-
In the upper right corner of the viewer, click the close (X) icon.
 View information about an attachment.
View information about an attachment.
-
In the listing for the file you want to see, click View.
The attachments viewer opens. If the attachment is an image or PDF file, the image or PDF appears; if the file is of some other type, a message that this type of file can not be previewed appears.
Tip: (Optional, if there are multiple attachments) In the upper left corner of the attachment viewer, in the attachments counter, click the left- and right-pointing arrows to scroll through and view the attached files.
-
In the upper right corner of the viewer, click the information icon (an i in a circle), then read the information in the menu that appears.
-
In the upper right corner of the viewer, click the close (X) icon.
 Download an attachment.
Download an attachment.
-
In the listing for the file you want to see, click View.
The attachments viewer opens. If the attachment is an image or PDF file, the image or PDF appears; if the file is of some other type, a message that this type of file can not be previewed appears.
Tip: (Optional, if there are multiple attachments) In the upper left corner of the attachment viewer, in the attachments counter, click the left- and right-pointing arrows to scroll through and view the attached files.
-
In the upper right corner of the viewer, click the three-dot menu icon, then choose Download.
The file downloads to the default download location on your computer.
-
In the upper right corner of the viewer, click the close (X) icon.
 Print an attachment.
Print an attachment.
-
In the listing for the file you want to see, click View.
The attachments viewer opens. If the attachment is an image or PDF file, the image or PDF appears; if the file is of some other type, a message that this type of file can not be previewed appears.
Tip: (Optional, if there are multiple attachments) In the upper left corner of the attachment viewer, in the attachments counter, click the left- and right-pointing arrows to scroll through and view the attached files.
-
In the upper right corner of the viewer, click the three-dot menu icon, then choose Print.
A new browser tab appears, displaying the standard Windows browser printing capabilities.
- Continue with the print process in the new browser tab.
-
In the upper right corner of the viewer, click the close (X) icon.
 Edit the description of an attachment.
Edit the description of an attachment.
-
Edit the description of the attachment in one of these ways.
 While viewing the attachment.
While viewing the attachment.
-
In the listing for the file you want to see, click View.
The attachments viewer opens. If the attachment is an image or PDF file, the image or PDF appears; if the file is of some other type, a message that this type of file can not be previewed appears.
Tip: (Optional, if there are multiple attachments) In the upper left corner of the attachment viewer, in the attachments counter, click the left- and right-pointing arrows to scroll through and view the attached files.
-
In the upper right corner of the viewer, click the three-dot menu icon, then choose Edit Description.
The Edit Description dialog box appears.
- In Description, edit the text describing the attachment as needed.
-
Click OK.
The attachment's description updates in the center of the attachment viewer's top black bar and on the Attachments tab.
-
In the upper right corner of the viewer, click the close (X) icon.
 From the attachment's listing in the dialog box.
From the attachment's listing in the dialog box.
-
In the listing for the file you want to update, click Edit Description.
The Edit Description dialog box appears.
- In Description, edit the text describing the attachment as needed.
-
Click OK.
The attachment's description updates in the attachment's listing, in the Attachments section of the dialog box.
-
 Delete an attachment.
Delete an attachment.
-
Delete an attachment in one of these ways.
 While viewing the attachment.
While viewing the attachment.
-
In the listing for the file you want to see, click View.
The attachments viewer opens. If the attachment is an image or PDF file, the image or PDF appears; if the file is of some other type, a message that this type of file can not be previewed appears.
Tip: (Optional, if there are multiple attachments) In the upper left corner of the attachment viewer, in the attachments counter, click the left- and right-pointing arrows to scroll through and view the attached files.
-
In the upper right corner of the viewer, click the three-dot menu icon, then choose Delete.
The Delete Confirmation dialog box appears.
-
Click Yes.
The module deletes the file and closes the viewer.
 From the attachment's listing in the dialog box.
From the attachment's listing in the dialog box.
-
In the listing for the file you want to remove, click Delete.
A delete confirmation dialog box appears.
-
Click Yes.
The module deletes the attachment.
-
-
-
Repeat the attachment steps as many times as needed to provide additional supporting files.
Each additional attachment appears as a list item in the Attachments section of the dialog box.
-
-
Click Save.
The information you entered appears as a summary in the Physicals section on the Medical page.
 Renew a physical.
Renew a physical.
-
In the listing for the physical you want to renew, click Next Exam.
The Renew Physical dialog box appears, and the value for Physical Type is automatically set to the same type as the physical you are renewing.
-
Fill out the fields in the dialog box with the new information, using the steps above, under Add a new physical.
-
Click Save.
The PM module adds another record to the physical’s collection, using the new dates you entered. The summary in the Physicals section on the Medical page updates to list the most-recent physical exam dates.
Note: If you add the same physical again, it does not appear as a repeated listing on the Medical page. Instead, it is added as another record in the collection for that physical type. To see the full record collection for the physical, you need to view the physical type's history.
 View a physical's history.
View a physical's history.
-
In the listing for the physical you want to review the history for, click History.
The Physical History dialog box appears.
- View the summary information under Most Recent and Previous.
-
(Optional) Do any of the following.
 Renew the physical.
Renew the physical.
-
Under Most Recent, click Next Exam.
The Renew Physical dialog box appears.
Renewing a physical from the Physical History dialog box is the same as renewing it from the Medical page.
-
Under step 4, Record physicals for the person. (above), follow the directions in step b, Renew a physical, for information on completing this process.
 Edit the information for a record in the physical collection.
Edit the information for a record in the physical collection.
-
In the listing for the physical record you want to edit, click Edit.
The Edit Physical dialog box appears, displaying the information already specified for the physical.
- Change the information in the fields as needed.
- Click Save.
 Delete a record from the physical collection.
Delete a record from the physical collection.
-
In the listing for the physical you want to delete, click Delete.
A confirmation dialog box appears.
-
Click Yes.
Note: Deleting a record from the Previous section of the dialog box deletes only that record. However, if there is only one record in the collection and you delete that record, then the module deletes the physical listing from the Medical page.
-
- Click Done.
 Add attachments to an existing physical.
Add attachments to an existing physical.
If you have already added a physical to the personnel record, but have not yet attached supporting documentation for it, a paperclip icon with a plus sign beside it appears.

If this icon appears, you can still attach electronic copies of images and documents the person has received, as part of their record collection.
-
In the Physicals section, to the left of the listing for the physical you want to add an attachment to, click the paperclip icon with a plus sign.
The Edit Physical dialog box appears, with the Add Attachment dialog box over it.
- For File, click the paperclip (
 ) icon on the right side of the field, then use the file browser that appears to find and select the file you want to attach to the physical's record.
) icon on the right side of the field, then use the file browser that appears to find and select the file you want to attach to the physical's record. -
In Description, type a short description of the contents of the file you are attaching.
-
Click OK.
The module attaches the file to the personnel record, and a listing of the file appears in the Attachments section of the dialog box.
If the attachment is an image file, a thumbnail image appears on the left side of the attachment listing. If the attachment is not an image, a simple file icon appears instead. If there are multiple attachments, a simple file icon appears, with a file number label across the bottom of the icon.



-
(Optional) Work with the added attachments while still in the Edit Physical dialog box.
You can view the attachment itself, view information about the attachment, download it, print it, and more.
Information on working with attachments is available under Add a new physical. (above), step e, Attach any supporting documentation needed for the physical., step vi, (Optional) Work with the attachment in any of the following ways.
-
Click Save.
The icon image to the left of the physical's listing updates to reflect the type and/or number of the files you attached.
 Work with physical attachments.
Work with physical attachments.
You can work with a physical's attachments even after you create the physical.
 View a physical's attachments.
View a physical's attachments.
-
To the left of the physical's listing, click the attachment thumbnail icon.
The attachments viewer opens. If the attachment is an image or PDF file, the image or PDF appears; if the file is of some other type, a message that this type of file can not be previewed appears.
Tip: (Optional, if there are multiple attachments) In the upper left corner of the attachment viewer, in the attachments counter, click the left- and right-pointing arrows to scroll through and view the attached files.
-
In the upper right corner of the viewer, click the close (X) icon.
 View information about an attachment.
View information about an attachment.
-
To the left of the physical's listing, click the attachment thumbnail icon.
The attachments viewer opens. If the attachment is an image or PDF file, the image or PDF appears; if the file is of some other type, a message that this type of file can not be previewed appears.
Tip: (Optional, if there are multiple attachments) In the upper left corner of the attachment viewer, in the attachments counter, click the left- and right-pointing arrows to scroll through and view the attached files.
-
In the upper right corner of the viewer, click the information icon (an i in a circle), then read the information in the menu that appears.
-
In the upper right corner of the viewer, click the close (X) icon.
 Edit the description of an attachment.
Edit the description of an attachment.
-
To the left of the physical's listing, click the attachment thumbnail icon.
The attachments viewer opens. If the attachment is an image or PDF file, the image or PDF appears; if the file is of some other type, a message that this type of file can not be previewed appears.
Tip: (Optional, if there are multiple attachments) In the upper left corner of the attachment viewer, in the attachments counter, click the left- and right-pointing arrows to scroll through and view the attached files.
-
In the upper right corner of the viewer, click the three-dot menu icon, then choose Edit Description.
The Edit Description dialog box appears.
- In Description, edit the text describing the attachment as needed.
-
Click OK.
The attachment's description updates in the center of the attachment viewer's top black bar and on the Attachments tab.
-
In the upper right corner of the viewer, click the close (X) icon.
 Download an attachment.
Download an attachment.
-
To the left of the physical's listing, click the attachment thumbnail icon.
The attachments viewer opens. If the attachment is an image or PDF file, the image or PDF appears; if the file is of some other type, a message that this type of file can not be previewed appears.
Tip: (Optional, if there are multiple attachments) In the upper left corner of the attachment viewer, in the attachments counter, click the left- and right-pointing arrows to scroll through and view the attached files.
-
In the upper right corner of the viewer, click the three-dot menu icon, then choose Download.
The file downloads to the default download location on your computer.
-
In the upper right corner of the viewer, click the close (X) icon.
 Print an attachment.
Print an attachment.
-
To the left of the physical's listing, click the attachment thumbnail icon.
The attachments viewer opens. If the attachment is an image or PDF file, the image or PDF appears; if the file is of some other type, a message that this type of file can not be previewed appears.
Tip: (Optional, if there are multiple attachments) In the upper left corner of the attachment viewer, in the attachments counter, click the left- and right-pointing arrows to scroll through and view the attached files.
-
In the upper right corner of the viewer, click the three-dot menu icon, then choose Print.
A new browser tab appears, displaying the standard Windows browser printing capabilities.
- Continue with the print process in the new browser tab.
-
In the upper right corner of the viewer, click the close (X) icon.
 Delete an attachment.
Delete an attachment.
-
To the left of the physical's listing, click the attachment thumbnail icon.
The attachments viewer opens. If the attachment is an image or PDF file, the image or PDF appears; if the file is of some other type, a message that this type of file can not be previewed appears.
Tip: (Optional, if there are multiple attachments) In the upper left corner of the attachment viewer, in the attachments counter, click the left- and right-pointing arrows to scroll through and view the attached files.
-
In the upper right corner of the viewer, click the three-dot menu icon, then choose Delete.
The Delete Confirmation dialog box appears.
-
Click Yes.
The module deletes the file and closes the viewer.
-
-