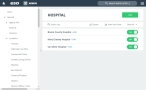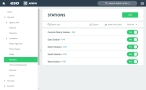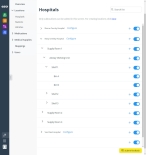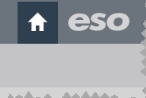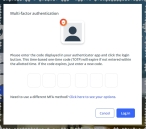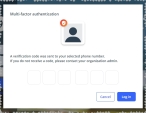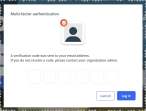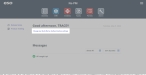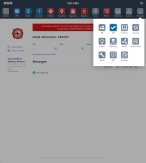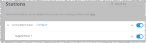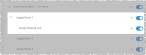Add sublocations to locations
Hospitals, stations, and vehicles are physical locations where an agency may stock inventory. The Inventory module accesses any information that exists in the Admin module for these types of locations, and displays it in the Inventory module.
In the Admin module, on the General > Locations > Hospitals page, the Boone County Hospital, Mary Greeley Hospital, and Van Diest Hospital are listed. In the Inventory module, on the Settings > Locations > Hospitals page, the same three hospitals automatically appear.
Similarly, in the Admin module, on the General > Stations page, five different stations are listed. In the Inventory module, on the Settings > Locations > Stations page, the same five stations appear.
And finally, in the Admin module, on the General > Vehicles page, five different vehicles are listed. In the Inventory module, on the Settings > Locations > Vehicles page, the same five vehicles appear.
Within each location in "the real world," your agency's inventory is organized in storage rooms, on shelves, in cabinets, in totes, bins, or bags, and so forth. In the Inventory module, you can mirror this real-world organization by defining sublocations within each of the agency's locations, up to five levels deep.
|
Example: Your agency maintains a stock of medicines and medical supplies at Mary Greeley Hospital, in a storage room on each of three floors, and the storage rooms are organized with shelving units, labeled shelves, and bins or boxes on the shelves. In the Inventory module, you can add nested sublocations to the Mary Greeley Hospital location that reflect this physical organizational strategy. You can assign corresponding names to the sublocations, such as |
|
Example: Your agency also maintains a stock of medicines and medical supplies in the ambulances for Mary Greeley Hospital. These are vehicle locations, and in the Inventory module, you may create sublocations named |
When you first purchase the Inventory module for your ESO Suite, it does not contain any information about how storage spaces are structured and organized within any of the agency's real-world locations. You need to specify this information as part of your agency's onboarding process with the Inventory module.
If your agency stocks inventory at hospitals, stations, or vehicles that are not yet in the ESO Suite database, ask your Admin module administrators to add these locations to the Admin module.
Information on configuring locations, stations, and vehicles is available in Configure location information, Configure stations, and Configure vehicles, respectively.
-
 If you have not done so already) Access the Inventory module in the ESO Suite.
If you have not done so already) Access the Inventory module in the ESO Suite.
-
Do one of the following.
-
(If you are already working in the ESO Suite) Click the Home icon in the upper left corner of the screen.
-
 (If you have not yet logged in) Log in to the ESO Suite.
(If you have not yet logged in) Log in to the ESO Suite.
-
In a web browser, go to https://www.esosuite.net/EsoSuite.
The ESO Suite login screen appears.
-
Enter your user name, password, and agency name, then click Let's Go.
If MFA is enabled, the Multi-factor authentication dialog box appears, displaying one or more methods you can use to verify your login credentials. The number of methods that appear in the dialog box depends on what MFA methods your ESO Suite administrators enabled in the Admin module.
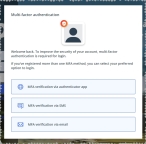
Click graphics
to open them.Information on enabling MFA and specific MFA methods is available in the Admin module online help, in Configure multiple-factor authentication.
Note: If your ESO Suite administrators have disabled MFA ("opted-out"), this dialog does not appear.
-
(If the Multi-factor authentication dialog box appears) Depending on which buttons appear in the dialog box, verify your login in one of the following ways.
 With an authenticator application.
With an authenticator application.
-
Click MFA verification via authenticator app.
The dialog box updates with boxes for entering the numbers of the authentication code, and the ESO Suite sends an authentication code to the authenticator application installed on your device.
-
Open your authenticator application and note the authentication code currently displayed.
-
Enter the authentication code displayed in the authenticator application.
-
Click Log In.
 With a text message (SMS).
With a text message (SMS).
-
Click MFA verification via SMS.
The dialog box updates with boxes for entering the numbers of the authentication code, and the ESO Suite sends an authentication code to the phone number recorded in your PM records and identified with MFA codes.
-
Enter the authentication code sent to your MFA-registered phone number.
-
Click Log In.
 With an email message.
With an email message.
-
Click MFA verification via email.
The dialog box updates with boxes for entering the numbers of the authentication code, and the ESO Suite sends an authentication code to your agency or department email address, recorded in your PM records.
-
Enter the authentication code sent to your agency or department email address.
-
Click Log In.
-
-
The ESO Suite landing screen appears.
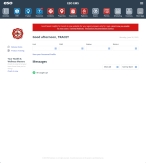
Click graphics
to open them.Note: If MFA is enabled, you can access and manage your MFA options through the PM module, on the Settings > Account page, as described in Manage a user account. If your agency or department has enabled MFA but has not purchased the full-featured version of the PM module, you can access your own MFA settings by clicking Change my Multi-Factor Authentication settings on the landing screen, then using the Settings > Account page that appears. If your agency has not enabled MFA, the Change my Multi-Factor Authentication settings link does not appear on the landing screen.
-
-
On the top side of the home screen, click Inventory.

The Inventory module opens, displaying the Action now page and the Welcome to Inventory! message.
If you have already completed the tasks under Step 1: Defining your agency's item catalog from our starter list, then the Inventory module marks that step as completed and closed, and opens Step 2: Open up all your agency locations and add any sublocations you wish to add items to to guide you to the next tasks in the onboarding process.
Click graphics
to open them.Information on completing Step 1 is available in Define your agency's item catalog.
-
-
 Add sublocations to stations.
Add sublocations to stations.
-
Under Step 2: Open up all your agency locations and add any sublocations you wish to add items to, click Stations.
The Inventory module takes you to the Settings pages, and the Stations page appears on the right. This page lists all the stations defined in the Admin module.
-
For any station your agency does not stock items for, to the right of that station's name, drag the slider to the left to disable that station.
The slider, the plus (+) icon to the left of the slider, and the Configure link, gray out to indicate that this station is not one your agency provides stock for.
Note:
-
If your agency provided stock for a station in the past, and if that station still has existing stock from your agency, you can not disable that station until all stock has been discarded or transferred to another station.
-
The Inventory module does not record stock for disabled stations, and disabled stations do not appear in lists in other areas of the Inventory module.
-
-
 Add first-level sublocations to station locations.
Add first-level sublocations to station locations.
First-level sublocations, such as storage rooms, large cabinets, or large lockers, are the biggest organizing spaces within a location.
Note: Once you add a sublocation, you can rename it or disable it, but you cannot delete it.
-
To the right of the location name, click the plus (+) icon.
The Add Sublocation to dialog box appears.
-
In Name, type the name you want the first-level sublocation to have, then click Save.
Example:
Supply Room 1The sublocation appears as a new listing under the location, indented to indicate that it is hierarchically "under" or "within" the location. A downward-pointing arrow also appears to the left of the location name, to indicate that it has hierarchical content within it, and is currently expanded.
-
Repeat the previous two steps as many times as needed to define all the first-level sublocations in that location.
Example:
Supply Room 2andSupply Room 3
-
-
 Add second-level sublocations to first-level sublocations.
Add second-level sublocations to first-level sublocations.
Second-level sublocations, such as shelving units in a storage room, shelves in large cabinets, and so forth, are the largest organizing space within a sublocation.
-
For the sublocation you want to add a sublocation into, click the plus (+) icon.
The Add Sublocation to dialog box appears.
-
In Name, type the name you want the second-level sublocation to have, then click Save.
Example:
Airway Shelving UnitA brief success message appears in the upper right corner of the page, then the second-level sublocation appears as a new listing under the sublocation, indented to indicate that it is hierarchically "under" or "within" the sublocation above it. A downward-pointing arrow also appears to the left of the sublocation name, to indicate that it has hierarchical content within it, and is currently expanded.
-
Repeat the previous two steps as many times as needed to define all the sublocations within the first-level sublocations as needed.
Example:
Trauma Shelving UnitandPPE and Bandaging Shelving Unit
-
-
 Add additional sublocations inside sublocations as needed.
Add additional sublocations inside sublocations as needed.
Additional-level sublocations continue organizing the space into smaller units, such as shelves in a shelving unit, bins on the shelves, and so forth. You can continue adding nested sublocations up to five levels deep.
-
 Mark this task as completed and proceed to the next task.
Mark this task as completed and proceed to the next task.
-
Return to the top of the Stations page, and in the Station sublocations section, under Please tell us when you have finished, select each of the check boxes that apply.
As you select each one, the completion bar in the upper right corner of the section updates to reflect your progress. When you have selected all the check boxes, the I am finished button appears below the check boxes.
-
Click I am finished.
The section updates to confirm that the task is marked as completed, and by whom. A prompt to continue to the next task (configuring hospital locations) also appears below the confirmation message.
-
Below the confirmation message, click hospital locations.
The Hospitals page appears, displaying the Hospital sublocations section at the top.
-
Follow the directions below under Add sublocations to hospitals.
-
-
-
 Add sublocations to hospitals.
Add sublocations to hospitals.
-
(If you have not done so already) Access the Hospitals page in one of these ways.
If you are here Do this On the Stations page
-
At the top of the Stations page, below the confirmation message indicating that the task is marked as completed, click hospital locations.
On the Action now page
-
At the top of the page, in the Welcome to Inventory! section, under Step 2: Open up all your agency locations and add any sublocations you wish to add items to, click Hospitals.
The Hospitals page appears, displaying the Hospital sublocations section at the top.
This page lists all the hospitals already defined in the Admin module.
Note: The steps for identifying hospitals are exactly the same as for stations.
-
-
On the Hospitals page, perform steps b–e above, under Add sublocations to stations.
-
 Mark this task as completed and proceed to the next task.
Mark this task as completed and proceed to the next task.
-
As you did on the Stations page, return to the top of the Hospitals page, and in the Hospital sublocations section, under Please tell us when you have finished, select each of the check boxes that apply.
As you select each one, the completion bar in the upper right corner of the section updates to reflect your progress. When you have selected all the check boxes, the I am finished button appears below the check boxes.
-
Click I am finished.
The section updates to confirm that the task is marked as completed, and by whom.
-
Below the confirmation message, click vehicle locations.
The Vehicles page appears, displaying the Vehicle sublocations section at the top.
-
Follow the directions below under Add sublocations to vehicles.
-
-
-
 Add sublocations to vehicles.
Add sublocations to vehicles.
-
(If you have not done so already) Access the Vehicles page in one of these ways.
If you are here Do this On the Hospitals page
-
At the top of the Hospitals page, below the confirmation message indicating that the task is marked as completed, click View all onboarding steps.
On the Action now page
-
At the top of the page, in the Welcome to Inventory! section, under Step 2: Open up all your agency locations and add any sublocations you wish to add items to, click Vehicles.
The Vehicles page appears, displaying the Vehicle sublocations section at the top.
This page lists all the vehicles already defined in the Admin module.
Note: The steps for identifying vehicles are exactly the same as for stations and hospitals.
-
-
On the Vehicles page, perform steps b–e above, under Add sublocations to stations.
-
As you did on the Stations page, return to the top of the Vehicles page, and in the Vehicle sublocations section, under Please tell us when you have finished, select each of the check boxes that apply.
As you select each one, the completion bar in the upper right corner of the section updates to reflect your progress. When you have selected all the check boxes, the I am finished button appears below the check boxes.
-
-
 Proceed to the next onboarding task.
Proceed to the next onboarding task.
-
Click I am finished.
The section updates to confirm that the task is marked as completed, and by whom.
-
Click View all onboarding steps.
The Action now page appears. In the Welcome to Inventory! section, the Step 2: Open up all your agency locations and add any sublocations you wish to add items to now has a check mark in front of it to indicate that you completed all the sub-tasks within this step, the word Complete now appears below Step 2, and the drop-down for the section is closed. The progress bar at the top of the Welcome to Inventory! section, reflects your current progress through the onboarding tasks, and Step 3: Set your agency par levels, per available item for each of your agency locations has automatically opened to guide you to the next set of tasks in the onboarding process.
Tip: If you want to review the completed Step 1 or Step 2 onboarding tasks, on the right side of the section, click Open. The task expands, and you can see all the text and buttons related to completing this task.
-
Continue to the next step in agency's onboarding tasks, as described in Set minimum and maximum par levels.
-