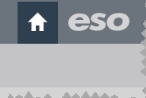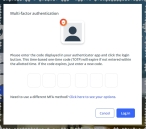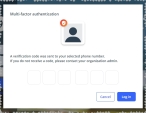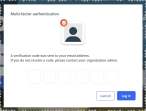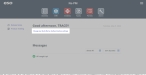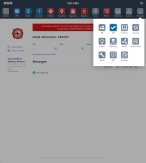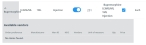Define your agency's item catalog
Your agency's item catalog consists of the medicines and medical supplies that your agency controls and potentially holds stock for. When you first purchase the Inventory module for your ESO Suite, it does not contain any information about your agency's current item catalog, what your agency's minimum and maximum par levels are for each item, the number of each item you currently have available, what items are expired or approaching expiration, and so forth.
You need to specify this information as part of your agency's onboarding process with the Inventory module.
-
 If you have not done so already) Access the Inventory module in the ESO Suite.
If you have not done so already) Access the Inventory module in the ESO Suite.
-
Do one of the following.
-
(If you are already working in the ESO Suite) Click the Home icon in the upper left corner of the screen.
-
 (If you have not yet logged in) Log in to the ESO Suite.
(If you have not yet logged in) Log in to the ESO Suite.
-
In a web browser, go to https://www.esosuite.net/EsoSuite.
The ESO Suite login screen appears.
-
Enter your user name, password, and agency name, then click Let's Go.
If MFA is enabled, the Multi-factor authentication dialog box appears, displaying one or more methods you can use to verify your login credentials. The number of methods that appear in the dialog box depends on what MFA methods your ESO Suite administrators enabled in the Admin module.
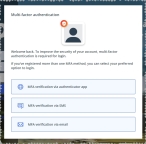
Click graphics
to open them.Information on enabling MFA and specific MFA methods is available in the Admin module online help, in Configure multiple-factor authentication.
Note: If your ESO Suite administrators have disabled MFA ("opted-out"), this dialog does not appear.
-
(If the Multi-factor authentication dialog box appears) Depending on which buttons appear in the dialog box, verify your login in one of the following ways.
 With an authenticator application.
With an authenticator application.
-
Click MFA verification via authenticator app.
The dialog box updates with boxes for entering the numbers of the authentication code, and the ESO Suite sends an authentication code to the authenticator application installed on your device.
-
Open your authenticator application and note the authentication code currently displayed.
-
Enter the authentication code displayed in the authenticator application.
-
Click Log In.
 With a text message (SMS).
With a text message (SMS).
-
Click MFA verification via SMS.
The dialog box updates with boxes for entering the numbers of the authentication code, and the ESO Suite sends an authentication code to the phone number recorded in your PM records and identified with MFA codes.
-
Enter the authentication code sent to your MFA-registered phone number.
-
Click Log In.
 With an email message.
With an email message.
-
Click MFA verification via email.
The dialog box updates with boxes for entering the numbers of the authentication code, and the ESO Suite sends an authentication code to your agency or department email address, recorded in your PM records.
-
Enter the authentication code sent to your agency or department email address.
-
Click Log In.
-
-
The ESO Suite landing screen appears.
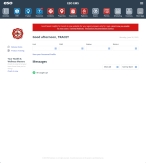
Click graphics
to open them.Note: If MFA is enabled, you can access and manage your MFA options through the PM module, on the Settings > Account page, as described in Manage a user account. If your agency or department has enabled MFA but has not purchased the full-featured version of the PM module, you can access your own MFA settings by clicking Change my Multi-Factor Authentication settings on the landing screen, then using the Settings > Account page that appears. If your agency has not enabled MFA, the Change my Multi-Factor Authentication settings link does not appear on the landing screen.
-
-
On the top side of the home screen, click Inventory.

The Inventory module opens, displaying the Action now page and the Welcome to Inventory! message.
Click graphics
to open them.
-
-
In Step 1: Defining your agency's item catalog from our starter list, under Medications, click Controlled.
The Inventory module takes you to the Settings pages, and the Controlled items page appears on the right, displaying the Controlled medication availability section at the top. This page lists narcotic medications commonly used by agencies across the industry, which your agency could potentially hold stock for.
ESO provides lists of controlled (narcotic) and uncontrolled (non-narcotic) medications, and of consumable medical supplies, so that you only have to indicate which items your agency stocks instead of manually entering these lists of items. By default, all items are enabled in the lists, in every variety of strength, volume, dose form, and size. You only need to disable the variations of items that your agency does not stock.
Example: Your agency may stock the controlled medication buprenorphine as 1 ML injections and 1.5 ML pre-filled syringes, but it does not stock buprenorphine in .5 ML pre-filled syringes. In this case, you would only need to disable the .5 ML pre-filled syringes item entry.
-
 Identify the controlled (narcotic) medications your agency stocks.
Identify the controlled (narcotic) medications your agency stocks.
-
For any item your agency does not stock, in the item list, in the Availability across your agency column, drag the slider to the left to disable it.
The slider in that column, the values in the Your ID, Preferred Name, and the check mark in the Lot / Date tracking columns gray out, to indicate that this item is not available in your agency's item catalog.
The Inventory module does not record any stock for disabled items, and disabled items do not appear in lists in other areas of the Inventory module.
-
For any item your agency does not track lot numbers or expiration dates for, in the Lot / Date tracking tracking column, clear the check mark in the blue box.
The tracking applies to items that have a lot or batch number, and an expiration date that the agency needs to track. Once an item has gone out of date, it should not be used on patients, and goes to waste. This column helps you track inventory waste for date-sensitive items.
-
For items your agency does stock, in the Unit of measure column, click the unit description and choose the unit (cases, boxes, packs, or individually) in which the agency actually stocks the item.
This selection is important both for counting what is currently available at a location, and for ordering the item from a vendor.
-
 (If your agency uses its own inventory numbering system) Specify custom ID numbers for items.
(If your agency uses its own inventory numbering system) Specify custom ID numbers for items.
-
In the Your ID column, click the ID value.
The ID appears in an editable field, and a blue check mark icon appears below the field.
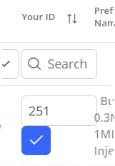
-
Click in the field and change the current ID number to the ID number your agency uses for this item.
-
Click the blue check mark icon to save your change.
-
-
 (If your agency uses their own names for specific items) Specify custom names for items.
(If your agency uses their own names for specific items) Specify custom names for items.
-
In the Preferred Name column, click the name of the item.
The name appears in an editable field, and a blue check mark icon appears below the field.
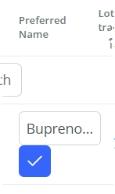
-
Click in the field and change the default name to the name your agency uses for this item.
Example: Your agency may use the brand name Suboxone as the preferred name for buprenorphine.
-
Click the blue check mark icon to save your change.
-
-
 (Optional) View vendor information about where you can purchase more of an item.
(Optional) View vendor information about where you can purchase more of an item.
-
On the left side and just above the item name, click the expand icon (downward-pointing arrow).
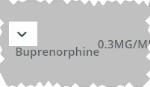
The item listing expands to display any vendors the agency purchases this particular item from, and the expand icon changes to a collapse icon (upward-pointing arrow).
-
Click the collapse icon to hide the vendor information for the item.
-
-
 Mark this task as completed and proceed to the next task.
Mark this task as completed and proceed to the next task.
-
Return to the top of the Controlled items page, and in the Controlled items medication availability section, under Please tell us when you have finished, select each of the check boxes that apply.
As you select each one, the completion bar in the upper right corner of the section updates to reflect your progress. When you have selected all the check boxes, the I am finished button appears below the check boxes.
-
Click I am finished.
The section updates to confirm that the task is marked as completed, and by whom. A prompt to continue to the next task (configuring uncontrolled medications) also appears below the confirmation message.
-
Below the confirmation message, click uncontrolled medications.
The Uncontrolled items page appears, displaying the Uncontrolled medication availability section at the top.
-
Follow the directions below under Identify the uncontrolled (non-narcotic) medications your agency stocks.
-
-
-
 Identify the uncontrolled (non-narcotic) medications your agency stocks.
Identify the uncontrolled (non-narcotic) medications your agency stocks.
-
 (If you have not done so already) Access the Uncontrolled items page.
(If you have not done so already) Access the Uncontrolled items page.
-
Access the page in one of these ways.
If you are here Do this On the Controlled items page
-
At the top of the Controlled items page, below the confirmation message indicating that the task is marked as completed, click uncontrolled medications.
On the Action now page
-
At the top of the page, in the Welcome to Inventory! section, in Step 1: Defining your agency's item catalog from our starter list, under Medications, click Uncontrolled.
The Uncontrolled items page appears, displaying the Uncontrolled medication availability section at the top.
This page lists non-narcotic medications commonly used by agencies across the industry, which your agency could potentially hold stock for.
-
-
-
On the Uncontrolled items page, perform steps a–f above, under Identify the controlled (narcotic) medications your agency stocks.
Note: The steps for identifying uncontrolled medications are exactly the same as for controlled medications.
-
 Mark this task as completed and proceed to the next task.
Mark this task as completed and proceed to the next task.
-
Return to the top of the Uncontrolled items page, and in the Uncontrolled items medication availability section, under Please tell us when you have finished, select each of the check boxes that apply.
As you select each one, the completion bar in the upper right corner of the section updates to reflect your progress. When you have selected all the check boxes, the I am finished button appears below the check boxes.
-
Click I am finished.
The section updates to confirm that the task is marked as completed, and by whom.
-
Click View all onboarding steps.
The Action now page reappears.
-
Follow the directions below under Identify the medical supplies your agency stocks.
-
-
-
 Identify the medical supplies your agency stocks.
Identify the medical supplies your agency stocks.
-
Under Step 1: Defining your agency's item catalog from our starter list, under Medical supplies, click Airway.
The Inventory module takes you to the Settings pages, and the Airway items page appears on the right, displaying the Airway medical supplies availability section at the top.
-
On this page, perform steps a–f above, under Identify the controlled (narcotic) medications your agency stocks.
Note: The steps for identifying medical supplies are exactly the same as for identifying controlled and uncontrolled medications.
-
 Mark this task as completed and proceed to the next medical supplies task.
Mark this task as completed and proceed to the next medical supplies task.
-
As you did on the Controlled items page, return to the top of the Airway items page, and in the Airway items medical supplies availability section, under Please tell us when you have finished, select each of the check boxes that apply.
As you select each one, the completion bar in the upper right corner of the section updates to reflect your progress. When you have selected all the check boxes, the I am finished button appears below the check boxes.
-
Click I am finished.
The section updates to confirm that the task is marked as completed, and by whom.
-
Below the task-completed confirmation message, click the link to the next medical supplies item.
-
-
Repeat steps c–d above until you have completed all the medical supplies tasks through end of the Suction items page.
This process completes defining your agency's item catalog.
-
Follow the directions below under Proceed to the next onboarding task.
-
 Proceed to the next onboarding task.
Proceed to the next onboarding task.
-
Return to the Action now page in one of these ways.
If you are here Do this On the Suction items page
-
At the top of the Suction items page, below the confirmation message indicating that the task is marked as completed, click View all onboarding steps.
On any page
-
In the upper left corner of the screen, click the Action now icon.
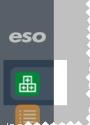
The Action now page appears. In the Welcome to Inventory! section, the Step 1 Defining your agency's item catalog from our starter list now has a check mark in front of it to indicate that you completed all the sub-tasks within this step, the word Complete now appears below Step 1, and the drop-down for the section is closed. The progress bar at the top of the Welcome to Inventory! section, reflects your current progress through the onboarding tasks, and Step 2: Open up all your agency locations and add any sublocations you wish to add items to has automatically opened to guide you to the next set of tasks in the onboarding process.
Tip: If you want to review the completed Step 1 onboarding task, on the right side of the section, click Open. The task expands, and you can see all the text and buttons related to completing this task.
-
-
Continue to the next step in agency's onboarding tasks, as described in Add sublocations to locations.
-