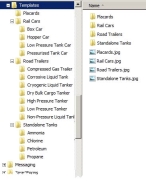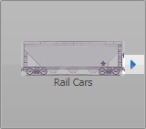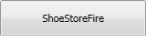Create an incident template
You can also create your own templates for frequently occurring types of incidents. You can then use these templates to expedite the creation of an incident that is similar to an existing template.
Information on creating an incident from a template is available in Create an incident from a template.
Note: You must have purchased FH Mobile Response Premium to create an incident template file in FH Mobile Response. For information on upgrading from FH Mobile Response Basic to Premium, contact your FH sales representative.
-
Choose Go → Tools → Export Incident File.
A file browser appears.
-
Navigate to
C:\Program Files (x86)\FH Mobile Response\Program\Preplans\Incident\Templates\<category>\and then specify a name for the template file you want to create.FH Mobile Response saves a
.IncDatafile with the name you specified to that location. Creating a hierarchy of categories
Creating a hierarchy of categories
By default, a hierarchy of sample categories already exists in FH Mobile Response at
C:\Program Files (x86)\FH Mobile Response\Program\Preplans\Incident\Templates\. Each folder contains a sub-folder, and an image file with a name matching the name of one of the sub-folders.You can add to this hierarchy of category folders to build a collection of custom incident templates for your department.
You can navigate the hierarchy of categories while in FH Mobile Response by noticing whether incident template icons have a small blue arrow to the right. This arrow indicates that there are choices available, and these choices correspond to the next level of the hierarchy.
If you include an image file with the same name as a category folder, at the same level as the category folder, FH Mobile Response pairs the image file with the folder name, and displays the image as an icon on the hierarchy button. If you do not include an image file with the same name as a category folder, FH Mobile Response uses a folder icon by default for the hierarchy button.
-
(Optional, outside of FH Mobile Response) Create a small image file with the same name as the incident template you just created, and save it in the same location as the
.IncDatafile.Example: If you saved the
.IncDatafile with the nameShoeStoreFire.IncData, you would name a corresponding image fileShoeStoreFire.jpg.FH Mobile Response uses the image in the file as an icon that appears on the button representing the incident template. If you do not include an image file with the same name as the
.IncDatafile, the template button in FH Mobile Response only lists the name of the template.