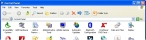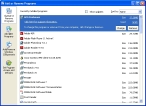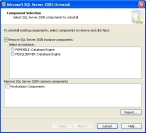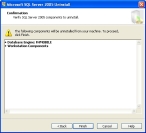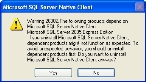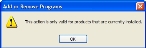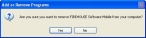Update both FH Mobile and SQL Server
When you update both FH Mobile and SQL Server, you will uninstall SQL Server 2005 and FH Mobile, and then reinstall them as new installations. SQL Server 2008 Express also installs SQL Studio Management Tools.
Caution: It is strongly recommended that you call FH technical support and schedule an appointment for guidance during the update of both FH Mobile and SQL Server.
- (If you have used Device Monitor and Medtronic) Import any outstanding cases from Device Monitor into FH Mobile.
- Synchronize all your mobile computers with your FH database.
- Log on to the mobile computer as an administrator.
-
Choose Start → Settings → Control Panel.
The Control Panel window appears.
-
Double-click Add or Remove Programs.
The Add or Remove Programs dialog box appears.
-
Scroll down and select Microsoft SQL Server 2005, and then Remove.
The Microsoft SQL Server 2005 Uninstall wizard appears, set to the Component Selection screen.
-
Under Select an instance, note whether there is more than one instance listed, or whether only the FHMOBILE: Database Engine instance appears.
Caution: If only the FHMOBILE: Database Engine instance appears, the steps for uninstalling SQL Server are different than if there are multiple instances listed.
-
Select FHMOBILE: Database Engine and Workstation Components.
-
Click Next >.
The Confirmation screen of the wizard appears.
-
Click Finish.
The FH Mobile instance of Microsoft SQL Server 2005 uninstalls.
-
 (If only the FHMOBILE: Database Engine instance was listed when you uninstalled SQL Server) Do the following.
(If only the FHMOBILE: Database Engine instance was listed when you uninstalled SQL Server) Do the following.
Warning: If other instances were listed, do not do the following steps, as they may delete applications and folders needed for the other instances.
-
In the Add or Remove Programs dialog box, select Microsoft SQL Server Native Client, and then click Remove.
A confirmation dialog box appears, asking if you are sure that you want to delete Microsoft SQL Server Native Client from your computer.
-
Click Yes.
The Microsoft SQL Server Native Client dialog box may appear with a warning.
-
(If the warning dialog box appears) Click Yes.
FH Mobile Microsoft SQL Server Native Client uninstalls.
-
Select Microsoft SQL Server Setup Support Files (English), and then click Remove.
A confirmation dialog box appears, asking if you are sure that you want to delete the files from your computer.
-
Click Yes.
A message appears stating that the action is only valid for products that are currently installed.
- Click OK.
-
-
Select FIREHOUSE Software Mobile, and then click Remove.
A confirmation dialog box appears, asking if you are sure that you want to delete the FIREHOUSE Software Mobile from your computer.
-
Click Yes.
FH Software Mobile uninstalls.
- Close the Add or Remove Programs dialog box, and then close the Control Panel window.
- In Windows Explorer, navigate into
C:\Program Files. - Check to see if the
FIREHOUSE Software Mobilefolder exists. - (If the
FIREHOUSE Software Mobilefolder exists) Delete the folder. -
 (If only the FHMOBILE: Database Engine instance was listed when you uninstalled SQL Server) Do the following.
(If only the FHMOBILE: Database Engine instance was listed when you uninstalled SQL Server) Do the following.
Warning: If other instances were listed, do not do the following steps, as they may delete applications and folders needed for the other instances.
- Check to see if the
Microsoft SQL Serverfolder exists. - (If the
Microsoft SQL Serverfolder exists) Delete the folder.
- Check to see if the
- Reinstall SQL Server and FH Mobile as described in Install FH Mobile as a new installation.
- (If you were using FH Mobile Sync Service) Continue withUpdate Sync Service for ePCR.