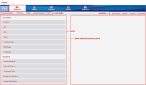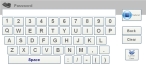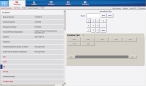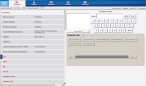Understand the interface and data entry in it
Once you have logged into FH Medic and added a new incident, the interface is organized into several discrete components:
- A menu under the FH logo
- Tabs organizing data into large groups
- Sub-tabs to further organize fields
- A list of fields on each of the sub-tabs
- A data selection/entry area for entering your data
- Buttons for performing actions with your data
| Tab | Lets you record |
|---|---|
| Response | Information about the incident itself, call times, National Fire Incident Reporting System (NFIRS) data, and a narrative. |
| Patient | The demographics of the person, their past medical history, medications they are taking, allergies they may have, and insurance information. |
| Situation | Information about the medical or traumatic complaint, the assessments, symptoms, and injuries. |
| Events | The treatments and supplies used, and record the patient's vital signs. |
| Summary | Disposition information record signatures, and add additional narrative information. |
Tabs and fields with red text indicate required information when entering data for an incident. As you enter data for the required fields, the field names turn black. When all of the required fields on a required sub-tab have data, the name of the sub-tab also turns black. When all of the required fields on all of the required sub-tabs have data, the name and icon of the primary tab turns blue.
Note: As soon as you enter data, it is relayed to the server using a wireless connection, eliminating the need to "save" data as you work.
FH Medic is set up to help you enter data as quickly and efficiently as possible by grouping the data on tabs, sub-tabs, and fields. Tabs and fields with red text indicate required information when entering data for an incident.
By default, the incident data screen that appears is the Response tab, with the Incident Information sub-tab selected, and fields for entering location and incident data appearing on the left side of the interface.
When you click a field on the left side of the interface, depending on the type of data needed for the field and whether pre-defined values already exist in FH Medic, one of the following things appear for data entry.
You can specify several different values that are not pre-defined in FH Medic.
If you click a field and a number pad appears, you can use it to enter the numerical value needed. Number pads can be very simple, or can contain additional buttons that let you quickly specify, increment, or clear a value, or indicate why value is not recorded.
If you do not want to enter a numerical value for a field, leave the field blank and click Enter. You can also select one of the non-numeric buttons (if they appear)
If you click a field and a list area appears with the Add New and Delete Selected buttons over it, you can use it to create a list of multiple values, such as phone numbers, email addresses, and so forth.
-
Click Add New.
A dialog box appears, containing fields related to the type of list item.
-
Enter data for each of the fields that appear in the dialog box, as described in Understand the interface and data entry in it.
Tabs, sub-tabs, and fields with red labels indicate that information is required.
-
Click Add New.
The item you added appears in the list.
-
From the list, select the item you want to delete, then click Delete Selected.
The item you disappears from the list.
If the system requires only a single entry for the field, FH Medic automatically moves on to the next field and displays the entry choices appropriate for that type of field (keyboard, number pad, list entry, and so forth).
A list of pre-defined choices for the field appears in the data selection/entry area.
If only one of the pre-defined values is permitted for the field, after you click a value from the list of pre-defined values,
In some cases, the list of options you can select from appears in a tabbed presentation in the data selection/entry area. The Common tab lists the options you select most frequently, and the All tab lists all the options in FH Medic for that field. A search area appears over the tabbed lists, and you can use it to filter the list that appears in the tab.
|
Example: If you click Zip, a tabbed list of available zip codes appears in the data selection/entry area. The Common tab lists the zip codes you select most frequently, and the All tab lists all the zip codes in FH Medic. |
If more than one pre-defined value is permitted for the field, you can make multiple selections in the data selection/entry area. The first time you select a button on the right side of the interface, a green circle with a checkmark appears.
Pre-defined values in FH Medic are set up by the FH Medic administrator. Information on defining these values is available in the FH Medic Administrator's Guide .