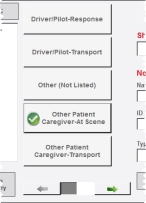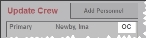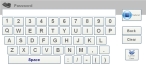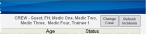Specify crew members for the unit
After you log in, the Update Crew dialog box appears automatically, listing the crew member whose user name and password you logged in with as the primary medic. The primary medic is responsible for documenting the incident the unit and its crew responded to.
You can add or delete crew members from the list,
- From Shift, select the shift for the incident the data entry is occurring on.
- From the crew list on the left, select a crew member.
-
From the list of buttons in the middle of the dialog box, click the button describing the role of the selected crew member.
A green check mark appears in the button.
Tip: Click the arrows below the list of buttons to scroll back and forth and view all the role selections.
-
(If necessary) Edit the existing crew member list.
 Change the primary medic
Change the primary medic
- From the list of crew members, select the name of the individual you want to be the primary medic.
-
Click Make Primary.
A keyboard appears on the screen.
-
Use the keypad to enter the password, and then click Submit.
User name Password Guest, FH demoOne, Medic MedicOneTwo, Medic MedicTwoThree, Medic MedicThreeFour, Medic MedicFourThe list updates to indicate that the crew member you selected is now the primary medic.
 Add non-system users to the crew
Add non-system users to the crew
- In Name, type the name of the non-system user.
-
(Optional) In ID, type an identification code appropriate for the non-system user.
This identification code can be anything defined by the fire department, the state, or another agency.
-
From Type, select an option corresponding to the type of non-system personnel the individual is.
Example: Non-system individuals include trainees, interns, doctors, police officers, explorers, or additional fire personnel not normally assigned to the unit.
Note: The options for this menu are defined by the FH Medic administrator, on the FH Medic Cloud. Information on defining these options is available in the FH Medic Administrator's Guide .
-
Click Add Non System User.
The name of the non-system user appears in the crew member list in the dialog box.
 Remove personnel from the crew
Remove personnel from the crew
- From the list of crew members, select the name of the individual you want to delete from the crew.
-
Click Remove Selected.
The name of the crew member disappears from the list.
-
In the upper right corner of the Update Crew dialog box, click Submit.
The Incidents screen of FH Medic appears, and a summary of the crew members appears in the upper right corner of the user interface.
Note: To access the Update Crew dialog box again from the Incidents screen, in the upper right corner, click Change Crew. From any other screen in FH Medic, choose FH → Crew.