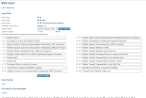Work with input fields in the FH Medic application
The fields the medic in the field can or must fill out in FH Medic on the mobile computer is defined on the FH Medic administration site. The administrator can indicate whether or not a field is visible in FH Medic, whether or not the field is required, or has a default value. The administrator can also add selections the medic can choose for each input, indicate whether or not a selection is visible in FH Medic, and arrange the list of selections as needed.
- (If you have not done so already) Access the Configurations -> FH Medic page, as described in Configure FH Medic for the mobile computers.
-
Click Inputs.
The Configurations -> Inputs page appears.
-
On the left side of the row listing the input you want to edit, click Edit.
A separate browser window opens, and displays the Edit Input page.
-
Do any of the following.
 Edit the input button default value, and requirement status
Edit the input button default value, and requirement status
Note: Due to NEMSIS 3 requirements, not all fields can have a default value or not be required.
-
(Optional) From Default Value, select a pre-defined value for the field, instead of having the field be blank.
Supplying a default value for a field saves the medic time, because they do not have to respond to every field in FH Medic on the mobile computer. The medic can override the default value you specify on the administration site, if needed.
- For Required Always, select Yes or No to indicate whether or not the field or button must always have a value for the incident to be completed.
- (If you selected No) Below Required Field based on following Incident/Patient Dispositions, select any incident or patient disposition choices the medic in the field might make in FH Medic, that would then make this input field required.
-
Click Save Changes.
The message
Changes have been saved.appears below Save Changes.
 Arrange the selections in FH Medic on the mobile computer
Arrange the selections in FH Medic on the mobile computer
-
Under Input Values, under Sort, click Click Here To Sort Input Values.
A new browser window opens, and the input values list appears in it.
-
Drag the button listing a treatment that you want to move to the location you want.
The list renumbers sequentially.
- Repeat the step above as many times as needed to arrange the list in the order you need.
-
Click Close window.
-
Refresh the Configurations -> Edit Input page.
The input values list on the page refreshes.
-
- Click Close window.
-
Refresh the Configurations -> Inputs page.
The inputs list on the page refreshes.