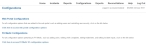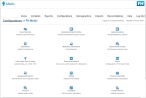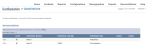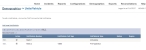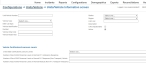Add or edit units/vehicles in the field
When the medic in the field is logging into FH Medic on the mobile application, they must select the unit or vehicle they are riding on. The list of units or vehicles they can select must be defined on the FH Medic administration site.
-
(If you have not done so already) Access the list of unit/vehicles in one of these ways.
-
Click Units/Vehicles.
The Configurations -> Units/Vehicles or Demographics -> Units/Vehicles page appears.
Note: These pages display the same list and have the same functionality—the Units/Vehicles icon is available on both the Configurations and Demographics pages as a convenience to the user.
-
Do any of the following.
 Add a new unit or vehicle
Add a new unit or vehicle
-
Click Add new Unit/Vehicle.
The Configurations > Units/Vehicle > Units/Vehicle Information or Demographics -> Units/Vehicles > Units/Vehicle Information page appears.
-
Type information for a new unit or vehicle into the fields.
Caution: If you plan to import FH Medic data into the FIREHOUSE Software database, the value in Unit Description must match the lookup code in FIREHOUSE Software for the unit or vehicle.
Example: If the FIREHOUSE Software lookup code for an ambulance you are adding in FH Medic is
E303, then you must enterE303in Unit Description.Information on determining the lookup code for a unit or vehicle in FIREHOUSE Software is available in the Configure FH Medic for the mobile computers.
 Edit an existing unit or vehicle
Edit an existing unit or vehicle
-
(Optional, to filter the list of units and vehicles) In the row of letters across the top of the unit and vehicle list, click the letter corresponding to the name of the unit or vehicle you want to edit.
The list refreshes, and only the units and vehicles whose name starts with the letter you clicked appears in the list. If none of the units or vehicles has a name starting with the clicked letter, the entire list of units and vehicles appears.
-
On the left side of the row listing the unit or vehicle you want to edit, click Edit.
The Configurations > Units/Vehicle > Units/Vehicle Information or Demographics -> Units/Vehicles > Units/Vehicle Information page appears, and the fields populate with existing information for the unit or vehicle.
- Edit the information in the fields as needed.
 Activate or deactivate a unit or vehicle
Activate or deactivate a unit or vehicle
-
(Optional, to filter the list of units and vehicles) In the row of letters across the top of the unit and vehicle list, click the letter corresponding to the name of the unit or vehicle you want to activate or deactivate.
The list refreshes, and only the units and vehicles whose name starts with the letter you clicked appears in the list. If none of the units or vehicles has a name starting with the clicked letter, the entire list of units and vehicles appears.
-
On the left side of the row listing the unit or vehicle you want to edit, click Edit.
The Configurations > Units/Vehicle > Units/Vehicle Information or Demographics -> Units/Vehicles > Units/Vehicle Information page appears, and the fields populate with existing information for the unit or vehicle.
-
Select or clear Active to indicate whether or not a unit is currently in active service.
Tip: You can also activate or deactivate a unit or vehicle on the Configurations > Units/Vehicle or Demographics -> Units/Vehicles page by selecting or clearing the check box in the Active column for the unit or vehicle.
-
- (Optional) Select or clear CAD Dispatchable to indicate whether or not the unit can receive a CAD call.
-
Click Save Changes.
If you added a new unit or vehicle, the new unit or vehicle appears in the list of units. If you deactivated a unit or vehicle, the unit or vehicle name still appears in the list, but the unit or vehicle's status in the Active column is indicated by cleared check box
Tip: You can also activate or deactivate a unit or vehicle directly from the list by selecting or clearing or selecting the check box in the Active column for the unit or vehicle.