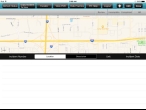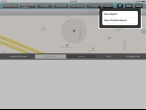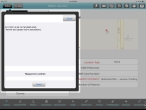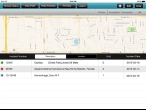Add or edit an incident
When you log in to FH Medic, a map and a list of incidents appears. If no incidents have been added yet, the incident list is blank.
After you have added an incident and entered data for it, a summary of the data appears on this screen. As more incidents are added, a summarized list of the data for each incident appears. Buttons along the top of the interface let you work with the incidents.
-
Depending on whether you want to add a new incident or edit the data in an existing incident, do one of the following.
 Add a practice incident
Add a practice incident
A "practice" incident follows all of the same rules as a regular incident, except that it is not exported and does not appear in reports or incident counts. This feature lets you learn about FH Medic and practice using it without impacting your real data.
-
In the upper right corner of the interface, touch the add (plus) icon +.
A menu appears, prompting you to indicate whether the incident report is a practice report or a real report.
-
Touch New Practice Report.
The Sure dialog box appears, prompting you for confirmation that you want to create a practice ticket.
-
Touch Yes.
The Scene screen appears, displaying the first page of the incident report.
 Edit the data in an existing incident
Edit the data in an existing incident
- Touch the listing for the incident you want to edit the data for.
-
In the upper right corner of the screen, touch Edit.
The Scene screen appears, displaying the first page of the incident report, populated with data for the incident you selected.
Note: If you had selected a completed incident, in the upper right corner, a menu containing any quality assurance (QA) notes for the incident automatically appears.
-
Read the QA message for the incident you opened.
-
(Optional) Touch Respond to Admin and then use the keyboard that appears to type a response to the FH Medic administrators, and then touch Send.
-
In the upper right corner of the menu, touch Done.
-
 View status indicators in the list
View status indicators in the list
In the lower half of the screen, a colored status icon appears to the left of each item in the list.
The color of the icon indicates the following status:
- Red: The incident is incomplete and needs additional data
- Blue: The incident is complete and is in quality review
- Green: The incident is complete and has passed quality review
-
- (Optional) Continue with Understand the interface and data entry in it.