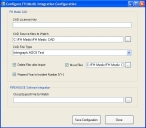Configure the FH Medic Integration Suite
When you purchased FH Medic, you were sent an email message containing a CAD license key for the FH Medic Integration Suite. You will need that email when configuring the FH Medic Integration Suite.
-
Choose Start → Programs → Xerox → FH Medic → Configure CAD - Firehouse Import.
The Configure FH Medic Integration Configuration dialog box appears.
-
 (If you will receive initial incident data from a CAD system) Do the following.
(If you will receive initial incident data from a CAD system) Do the following.
-
On a computer in your department's network, create a folder that a CAD system or the fire department can place generic XML, generic ASCII text, or Intergraph ASCII text files into.
Example: Create a folder named
CAD Data. - In CAD License Key, type the CAD license key provided in your email.
- For CAD Source files to Watch, click the lookup
 button and use the folder browser that appears to navigate to the CAD data folder that you created earlier.
button and use the folder browser that appears to navigate to the CAD data folder that you created earlier. - From CAD File Type, select the type of file the CAD system or fire department will place in the folder.
-
Do one of the following, to indicate what you want to do with the files from the CAD system after the FH Medic Integration Suite sends them to the FH Medic Cloud.
 Delete the files
Delete the files
- Select Delete Files after Import.
 Move the files to a different folder
Move the files to a different folder
-
Select Move Files.
The Browse For Folder dialog box appears automatically.
- Navigate to the folder you want to transfer the files, and then click OK.
-
(Optional) Select Prepend Year to Incident Number (YY-) to add the last two digits of the year and a dash to the beginning of the incident number in the file from the CAD system.
Example: If the incident number from the CAD system is 0000751, and if the year is 2013, FH Medic adds
13-to the incident number and displays it in FH Medic as13-0000751. - Click Save Configuration, and then click Close.
-
-
 (If you will import FH Medic incident data into FIREHOUSE Software) Do the following.
(If you will import FH Medic incident data into FIREHOUSE Software) Do the following.
-
On a computer in your department's network, create a folder that the FH Medic Integration Suite can pull FH Medic incident data to, for FIREHOUSE Software to import the data from.
Example: Create a folder named
FH Medic Incident Data. - In Cloud Export File to Watch, click the lookup
 button and use the folder browser that appears to specify the path to the FH Medic incident folder you created.
button and use the folder browser that appears to specify the path to the FH Medic incident folder you created. - Click Save Configuration, and then click Close.
-
-
Depending on whether or not you will import FH Medic incident data into FIREHOUSE Software, do one of the following.
Will you import FH Medic incident data into FIREHOUSE Software? Do this Yes
- Continue with Prepare the FIREHOUSE Software database.
No
- Continue with Start the FH Medic Integration Suite's service.