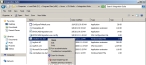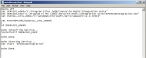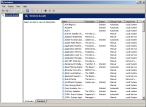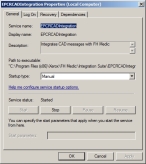Start the FH Medic Integration Suite's service
-
Navigate to your
C:drive, and determine whether you haveProgram Filesthe folder or theProgram Files (x86)folder there. -
Depending on your computer's operating system, navigate to the appropriate path below.
C:\Program Files (x86)\Xerox\FH Medic\Integration SuiteC:\Program Files\Xerox\FH Medic\Integration Suite
-
If you have the
Program Filesfolder, do the following.Note: If you have the
Program Files (x86)folder, skip to step 4.- Navigate to
C:\Program Files\Xerox\FH Medic\Integration Suite. -
Right-click
installservice.batand then select Edit from the menu that appears.The file opens in a text editor.
-
In the lines beginning with
set SERVICE_HOMEandset SERVICE_EXE, delete the space and(x86), so that the path reflects your computer's actual path.Example:
set SERVICE_HOME="C:\Program Files\Xerox\FH Medic\Integration Suite"set SERVICE_EXE="C:\Program Files\Xerox\FH Medic\Integration Suite\EPCRCADIntegration.exe" - Save the changes and close the file.
- Repeat steps b–d for
uninstallservice.bat.
- Navigate to
-
Double-click
installservice.A DOS window appears as the script runs, and then closes automatically.
Caution: If the DOS window closes quickly and is not visible for approximately 10 seconds, it is an indication that you do not have .NET4.0 Framework installed on the computer. .NET 4.0 Framework is required to run FH Medic.
-
Choose Start → Control Panel system.
The Control Panel window appears.
-
Double-click Administrative Tools.
The Administrative Tools window appears.
-
Double-click Services.
The Services window appears.
-
Scroll down in the list until you find the
EPCRCADIntegrationservice.Caution: If the service is not listed, it is another indication that you do not have .NET4.0 Framework installed on the computer. .NET 4.0 Framework is required to run FH Medic.
-
Right-click
EPCRCADIntegrationand then select Properties from the menu that appears.The EPCRCADIntegration Properties dialog box appears.
- On the General tab, from Startup type, select Automatic.
- Click OK.