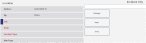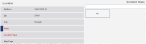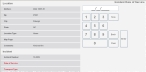Example of data entry
By default, the first incident data screen that appears is the Response tab, with the Incident Information sub-tab selected, and fields for entering location and incident data appear on the left side of the interface.
Note: The demonstration copy of FH Medic contains some pre-defined values for fields, and the steps below are based on values in the demonstration copy.
-
Under Location, click Address.
A keyboard appears on the screen.
-
Use the keyboard to type the street address where the incident occurred, and then click Submit on the keyboard.
FH Medic automatically moves on to the next field, Zip, and a list of the available zip codes appears in the data selection/entry area.
-
Click the button with the zip code where the incident occurred.
Your selection appears in Zip, FH Medic automatically moves on to City, and a list of the available cities appears in the data selection/entry area.
-
Click the button for the city where the incident occurred.
Your selection appears in City, FH Medic automatically moves on to State, and a list of the available states appears in the data selection/entry area.
-
Click the button for the state where the incident occurred.
Your selection appears in State, FH Medic automatically moves on to Location Type, and a list of the locations appears in the data selection/entry area.
-
Click the button for the type of location where the incident occurred.
Your selection appears in Location Type, FH Medic automatically moves on to Map Page, and a keyboard appears on the screen.
-
Leave the value field in the keyboard blank, and then click Submit.
FH Medic automatically moves on to the next field, Incident Comments, and a new keyboard appears on the screen.
-
Use the keyboard to type any comments or description of the incident, and then click Submit.
The text you entered appears in Incident Comments, FH Medic automatically moves on to the first field under Incident, Incident Number, and a new keyboard appears on the screen.
-
Use the keyboard to type a unique incident number, and then click Submit.
The incident number appears under Incident Number, and a number pad appears in the data selection/entry area.
-
Use the number pad to type the date the incident occurred in one of these ways.
- Click Now to enter the current system date on your computer as the date.
- Select the number buttons on the keypad to enter the date.
-
Click Enter.
The date you entered appears in Date of Service, FH Medic automatically moves on to Transport Type, and a list of the transportation options appears in the data selection/entry area.
-
Click the button for the type of transportation used for the patient at the incident.
Your selection appears in Transport Type, FH Medic automatically moves on to Dispatch Complaint, and a keyboard appears on the screen.
-
Use the keyboard to type a description of the complaint the fire department was called for, and then click Submit.
The text you entered appears in Dispatch Complaint.
- Continue with View a patient care report.