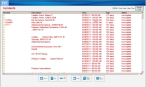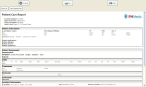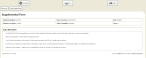View a patient care report
Once you have entered data in FH Medic, you can view that data in a patient care report (PCR).
-
(If you are not already at the Incidents screen) In the upper left corner of the interface, choose FH → Incidents.
The Incidents screen appears.
-
In the list of incidents, select the incident you want to view a patient care report for, and then, at the bottom of the screen, click View PCR.
If the data was entered on another computer, you are prompted to download the incident ticket to your computer so that the patient care report can be generated.
If the Download Tickets dialog box does not appear, the Patient Care Report appears, detailing the data entered for the patient.
Note: At the top of the Patient Care Report, buttons exist for faxing the report to a hospital or other location, or to send the report to a printer for a paper copy.
-
(If the Download Tickets dialog box appears) Click Download This Ticket.
The Patient Care Report appears, detailing the data entered for the patient.
-
In the upper left corner of the interface, click View Supplemental to view any additional information attached to the patient care report.
The Supplemental Form appears.
-
(If the View PCS button appears in the upper left corner of the interface) Click View PCS.
This button appears if a physician certification statement (PCS) was attached to the incident.
- In the upper left corner of the interface, click View PCR to return to the patient care report.
- In the upper left corner of the interface, click Go Back to return to the Incidents screen.
- Continue with Transfer a patient care report to another unit.