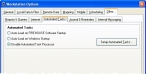Specify the automatic loading of the automated task
Even though the automated task processor may already be running, you need to also specify when the automated task should automatically load.
Caution: To prevent problems with automated tasks, perform the steps below on a computer that is not normally used for normal FIREHOUSE Software data entry.
-
Choose Tools → Workstation Options.
The Workstation Options dialog box appears.
-
Click the Other tab, and then the Automated Tasks tab.
-
Select either Auto-Load on FIREHOUSE Software Startup or Auto-Load on Windows Startup.
Auto-Load on FIREHOUSE Software Startup runs the automated task processor when someone is at the FIREHOUSE Software login screen or logged into FIREHOUSE Software.
Note: If you set the automated task up as a timed task, you must select Auto-Load on Windows Startup.
Warning: Auto-Load on Windows Startup does not run the automated task processor the way a Windows task service runs. For this option, the FIREHOUSE Software automated task requires that a user always be logged into Windows on the machine running the FIREHOUSE Software task processor.
- Click OK.
- (If you chose Auto-Load on Windows Startup) Log off and restart your workstation, and then log in again.
- Continue with Start the FH Medic Integration Suite's service.