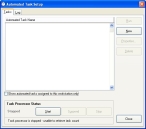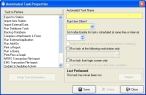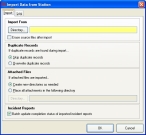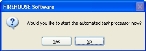Set up a FIREHOUSE Software automated task
If you have FIREHOUSE Software, you have the option of setting up an automated task in FIREHOUSE Software to pull incident data from the FH Medic Cloud to the FIREHOUSE Software database. You can then view the incident information and run additional reports as needed with FIREHOUSE Software.
Note: You can not edit the incident data from FH Medic in FIREHOUSE Software.
- Log into FIREHOUSE Software as an administrator.
-
Choose Administration → Automated Tasks.
The Automated Task Setup dialog box appears.
-
Click New.
The Automated Task Properties dialog box appears.
- Under Task to Perform, choose Import from Station.
-
Fill out the fields on the right side of the dialog box with how often you want to import incident data from the FH Medic Cloud to the FIREHOUSE Software database.
Note: A good import frequency is to run it at least every 30 minutes, since calls are normally exported from the FIREHOUSE Software Cloud near the top of the hour (at the o'clock).
-
In the lower left corner of the dialog box, click Setup Task Parameters.
The Import Data from Station dialog box appears.
-
Under Import From, click Directory and use the file browser that appears to navigate to the FH Medic incident data folder you created earlier on a computer in your department's network.
- Under Duplicate Records and Attached Files, select options as best meets your department's needs.
- At the bottom of the dialog box, under Incident Reports, clear Batch update completion status of imported incident reports.
- Click OK.
-
In the Automated Task Properties dialog box, click Save, and then click Close.
If it is not already running, a dialog box appears, prompting you to start the automated task processor.
- (If the prompt dialog box appears) Click Yes.
- In the Automated Task Setup dialog box, click Close.
-
Continue with Specify the automatic loading of the automated task.