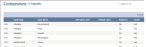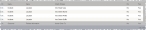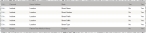Enable the display of the street buttons in FH Medic
Once the FH Medic support staff have imported your street data into FH Medic and sent you a return email, you need to disable the display of the old Address button in FH Medic on the mobile computers, and enable the display of the new street and cross-street (intersection) buttons that correspond to the data that was imported.
- Log into the FH Medic administration site as an administrator.
-
In the row of links that appear across the top of every page, click Configurations.
The Configurations page appears.
-
Under FH Medic Configurations, click Click here to access FH Medic configuration options.
The Configurations -> FH Medic page appears.
-
Click Inputs.
The Configurations -> Inputs page appears.
-
Click the column title Input Name.
The column is sorted alphabetically, from A to Z, and any input fields with the word
Addressin them appear near the top of the list. -
For the row with an Input Page of
Incident, an Input Group ofLocation, and an Input Name ofAddress, click Edit.The Edit Input page appears in a separate browser window.
- Clear Required and Visible, and then click Save Changes.
- Close the browser window containing the Edit Input page.
- (Optional) Refresh the browser window containing the Configurations -> Inputs page to see the changes you made reflected in the list.
-
On the Configurations -> Inputs page, click through the list of inputs until you find the rows with an Input Page of
Incident, an Input Group ofLocation, and Input Name values ofIntx Street Type,Intx Street Name,Intx Street Prefix, andIntx Street Suffix. - (Optional) For each of these rows, edit the settings to indicate whether or not you want to make these fields visible and required in the FH Medic interface on the mobile computer.
-
Page through the list of inputs until you find the rows with an Input Page of
Incident, an Input Group ofLocation, and Input Name values ofStreet Name,Street Number,Street Prefix,Street Suffix, andStreet Type. -
For each of these rows, edit the settings so that these fields are visible, and possibly even required in the FH Medic interface on the mobile computer.
Caution: At a minimum, you should edit the Street Name input field to be visible and required.
-
Verify that the FH Medic mobile computer has an active Internet connection, and then restart FH Medic on the mobile computer.
As FH Medic launches again, the changes you made for displaying and requiring these input fields are propagated from the FH Medic administration site to the FH Medic application on the mobile computer.
- Continue with Select an imported street.