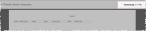Manually create a street spreadsheet
If you are not using FIREHOUSE Software in conjunction with FH Medic, you can manually create a spreadsheet of the streets in your EMS service area or municipality. The FH Medic support staff can then import the spreadsheet into FH Medic, so that personnel in the field can simply select a street name instead of manually typing it in when responding to an incident.
-
In a Web browser, go to https://firehousesoftware.box.com/FHMedicStTemplate.
A page on Box.com appears in the Web browser.
-
In the upper right corner of the page, click Download.
-
Download
FH Medic Street Listing.xlsxto a location on your local hard drive.This file is a Microsoft Excel spreadsheet, already set up in the format you need to import the spreadsheet into FH Medic.
-
In Microsoft Excel, open
FH Medic Street Listing.xlsx.Below is a description of the data you can supply in each of the columns.
-
prefix: The directional descriptor appearing before a street or highway name.
Example: In the street name SE Oriole St.,
SEis the prefix of the street name.In the same row, the prefix_desc entry automatically populates with a description of the prefix you specify.
-
street: The street or highway name where the incident occurred.
Example: In the street name SE Oriole St.,
Orioleis the name of the street. -
type: The street type descriptor appearing after a street or highway name.
Example: In the street name SE Oriole St.,
Stis the street type.In the same row, the type_desc entry automatically populates with a description of the street type you specify.
-
suffix: The directional descriptor appearing after a street or highway name.
Example: In the street name Arizona Ave NW,
NWis the suffix of the street name.In the same row, the suffix_desc entry automatically populates with a description of the suffix you specify.
-
-
In the spreadsheet, specify each of the streets you want to import into FH Medic, entering each of the street components in the appropriate columns.
Warning: Do not modify the column heading names.
- Save and close the spreadsheet.
-
Email the spreadsheet you created to support@firehousesoftware.com, with the following requests:
- To enable the street listing feature in FH Medic.
- To import the attached spreadsheet.
The FH Medic support staff will import your spreadsheet into your FH Medic database, and will then send you a return email when it is completed.
- Continue with Enable the display of the street buttons in FH Medic.