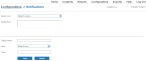Create, edit, or delete notifications
When you created an administrator account, you had the opportunity to specify the administrator's email address and phone number. You can then email or text the administrator notifications about incidents that meet a set of incident input criteria.
Example: You defined a notification on the administration site to detect incoming incidents with a chief complaint of cardiac arrest and to send an email or a text message to a specific administrator, such as the department's medical director. When a medic in the field entering data in FH Medic selects the chief complaint as cardiac arrest, the incident data is sent to the FIREHOUSE Software Cloud even as the medic works, and the cardiac arrest selection is detected. A notification is then sent to the medical director, who alerts the cardiac team at the hospital, so that they can prepare to meet the incoming cardiac arrest patient.
Information on creating an administrator account is available in Add, edit, or deactivate administrator accounts.
- (If you have not done so already) Access the configurations web portal, as described in Configure the administration web site.
-
Click Notifications.
The Configurations -> Notifications page appears.
- From Select User, choose the name of the administrator you want to receive the notification.
-
Do one of the following.
 Create a notification
Create a notification
-
(If a notification is selected in Notifications) Click <Create a new notification>.
The notification selections on the rest of the page clear.
- In Trigger Name, type a description or name for the event that sends the notification.
-
From Input, select the name of the field in FH Medic whose value determines whether the notification is sent to the selected administrator.
Depending on your selection, additional fields may appear on the page.
-
In Value, type the value the field needs to contain to send the notification.
Caution: If you do not enter a specific value for Input, a notification is sent for any incident containing the input you selected.
- (If necessary) Make selections and enter values for any additional fields that appeared below Value.
-
Click Save.
At the top of the page, the new notification appears in the Notifications list.
 Edit an existing notification
Edit an existing notification
-
In Notifications, select the name of the notification you want to edit.
On the rest of the page, the criteria selections for that notification appear.
- Edit the selections on the rest of the page as needed.
- Click Save.
 Delete a notification
Delete a notification
- In Notifications, select the name of the notification you want to delete.
-
Scroll down to the bottom of the page, and then click Delete.
A dialog box for confirming that you want to delete the notification appears.
-
Click OK.
The page refreshes, and the notification no longer appears at the top of the page in Notifications.
-