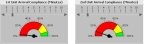View compliance information for incidents
With FH Analytics, you can filter data over a specific period of time, and view meters that indicate whether or not you are meeting incident compliance requirements. In the past, you had to generate multiple reports to get to the same results.
-
At the top of the interface, click the Compliance tab.
-
Click the Compliance sub-tab.
The interface refreshes to display time sliders, a totals section, and information panes.
- (If you have not done so already) Apply filters as described in Filter your data, to focus on the data you want to analyze for compliance.
- In the box in the center of the interface, note the summary information and average information displayed.
-
Under Call Processing Seconds (Disp -> Alm), Turnout Time in Seconds (alm >enroute), and Travel Time Minutes (enroute> arrival), drag the top slider to the number of seconds or minutes you want to see compliance data for.
Tip: As you drag the slider, a yellow tool tip appears over the slider, containing the precise number of seconds or minutes for the location of the slider.
The percentage of incidents that meet your criteria appears on the percentage bar in that section. The color under the needle on the percentage bar indicates whether the call processing, turnout time, or travel time met the criteria (green), are close to meeting the criteria (yellow), or are not meeting the criteria (red).
Example: To see what percentage of calls were processed in 90 seconds or less, drag the slider on the top slider under Call Processing Seconds (Disp -> Alm) to the 90. The percentage bar below the slider bar updates to indicate that 85.93% of the calls were processed within the required time. The needle on the percentage bar is in the yellow section of the bar, indicating that the calls are close to meeting the criteria, but are not yet meeting the target time.
At the bottom of the tab, the dark grey table of data updates to correspond to the type of data you are working with, and the name of the information containing the data table changes to correspond with the data displayed.
Example: If you drag the top slider under Call Processing Seconds (Disp -> Alm), the information pane is renamed Call Processing Details, and data related to processing calls appears in the table. If you then drag the top slider under Turnout Time in Seconds (alm >enroute), the information pane is renamed Turnout Time Details, and data related to turnout times appears in the table.
-
Under 1st Unit Arrival Compliance and 2nd Unit Arrival Compliance, drag the top slider to the number of minutes you want to see compliance data for.
The compliance data is calculated by subtracting the amount of time the unit spent traveling (roll time) from the time the unit arrived on the scene.
Tip: As you drag the slider, a yellow tool tip appears over the slider, containing the precise number of seconds or minutes for the location of the slider.
The percentage of incidents that meet your criteria appears on the percentage gauge in that section. The color under the needle on the gauge indicates whether the unit arrival time met the criteria (green), was close to meeting the criteria (yellow), or was not meeting the criteria (red).