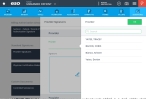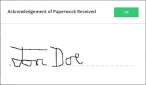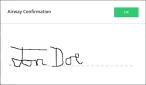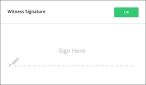Collect standard signatures
Standard signatures that need to appear on the PCR include the signatures of all healthcare providers who treated the patient, facility personnel who had relevant contact with the patient, (if applicable) the patient refusing treatment, and (if applicable) a PCS authorizing non-emergency ambulance transport.
As you collect the required information and signatures for each signature category, a green triangle appears in the upper right corner of the category button. If the triangle does not appear, you have not yet met one or more requirements for that category.

|
Click graphics to open them. |
-
 (If you have not done so already) Access the EHR module in the ESO Suite.
(If you have not done so already) Access the EHR module in the ESO Suite.
-
Do one of the following.
-
(If you are already working in the ESO Suite) Click the Home icon in the upper left corner of the screen.
-
 (If you have not yet logged in) Log in to the ESO Suite.
(If you have not yet logged in) Log in to the ESO Suite.
-
In a web browser, go to https://www.esosuite.net/EsoSuite.
The ESO Suite login screen appears.
-
Enter your user name, password, and agency name, then click Let's Go.
If MFA is enabled, the Multi-factor authentication dialog box appears, displaying one or more methods you can use to verify your login credentials. The number of methods that appear in the dialog box depends on what MFA methods your ESO Suite administrators enabled in the Admin module.

Click graphics
to open them.Information on enabling MFA and specific MFA methods is available in the Admin module online help, in Configure multiple-factor authentication.
Note: If your ESO Suite administrators have disabled MFA ("opted-out"), this dialog does not appear.
-
(If the Multi-factor authentication dialog box appears) Depending on which buttons appear in the dialog box, verify your login in one of the following ways.
 With an authenticator application.
With an authenticator application.
-
Click MFA verification via authenticator app.
The dialog box updates with boxes for entering the numbers of the authentication code, and the ESO Suite sends an authentication code to the authenticator application installed on your device.
-
Open your authenticator application and note the authentication code currently displayed.
-
Enter the authentication code displayed in the authenticator application.
-
Click Log In.
 With a text message (SMS).
With a text message (SMS).
-
Click MFA verification via SMS.
The dialog box updates with boxes for entering the numbers of the authentication code, and the ESO Suite sends an authentication code to the phone number recorded in your PM records and identified with MFA codes.
-
Enter the authentication code sent to your MFA-registered phone number.
-
Click Log In.
 With an email message.
With an email message.
-
Click MFA verification via email.
The dialog box updates with boxes for entering the numbers of the authentication code, and the ESO Suite sends an authentication code to your agency or department email address, recorded in your PM records.
-
Enter the authentication code sent to your agency or department email address.
-
Click Log In.
-
-
The ESO Suite landing screen appears.

Click graphics
to open them.Note: If MFA is enabled, you can access and manage your MFA options through the PM module, on the Settings > Account page, as described in Manage a user account. If your agency or department has enabled MFA but has not purchased the full-featured version of the PM module, you can access your own MFA settings by clicking Change my Multi-Factor Authentication settings on the landing screen, then using the Settings > Account page that appears. If your agency has not enabled MFA, the Change my Multi-Factor Authentication settings link does not appear on the landing screen.
-
-
On the top side of the home screen, click EHR.
Tip: If your screen or browser window is too narrow to display all your agency's ESO Suite module icons, an options icon appears on the right side of the icon bar. If you click the options icon, a menu appears containing additional module icons.
The EHR screen appears, displaying a list of patient records in the EHR module. The most-recent records appear at the top of the list.
Different record status icons can appear in the list.
Icon Status Unlocked/DraftThe patient record exists in the ESO Suite database, and all crew members listed in the patient record may edit all fields in the record. ESO Suite administrators and personnel with security roles of either
EHR SupervisororEHR Managercan edit non-clinical fields.MobileThe patient record exists on the mobile device, and has not been synchronized with the ESO Suite database. ESO Suite administrators, personnel with security roles of either
EHR SupervisororEHR Manager, and all crew members listed in the patient record can only access a print view of the record.Once the Mobile record synchronizes with the ESO Suite database. the record reflects its current status.
LockedThe patient record exists in the ESO Suite database, and is locked. Only non-clinical fields can be edited by crew members listed in the patient record, ESO Suite administrators and personnel with security roles of either
EHR SupervisororEHR Manager.
-
-
 (If you have not done so already) Add a new patient record, or search for the existing patient record you want to work with.
(If you have not done so already) Add a new patient record, or search for the existing patient record you want to work with.
Information on adding or opening a patient record is available in Add a patient record and Search for a patient record.
The patient record opens and displays the Incident tab, with the Response bookmark selected in the left pane. Fields appear in the right pane for specifying basic information about the incident
If you manually created a new patient record, the Incident Number and State Tracking Number fields populate automatically with ESO Suite-assigned values. You must enter data in all other required fields.
If you imported data from a CAD system, the Incident Number field populates with the data from that source. Other fields in the EHR module may also populate from these sources, depending on what data was recorded in them before the data was imported into the EHR module.
-
At the top of the page, click the Signatures tab.
The contents of the Signatures tab appear. The tab is organized three types of signatures needed for the ePCR: signatures to authorize billing, signatures frequently needed based on the patient's needs and cooperation, and any signatures needed on custom forms specific to your agency.
-
 Collect all the provider's signatures.
Collect all the provider's signatures.
A provider is an EMT or trained EMS first responder who renders care in response to a need for immediate medical care, to prevent loss of life or aggravation of physical or psychological illness or injury. If your agency requires it, the personnel on the crew treating the patient can sign the patient's EHR.
-
Under Standard Signatures, click Provider Signatures.
The Provider Signature dialog box appears.
-
 Capture the provider's electronic signature.
Capture the provider's electronic signature.
-
Under Signature, click Click here to sign.
-
In Signature, click in the box with Click here to sign.
The Provider dialog box appears.
-
Click in the box, and hold down the mouse button (or place the finger or a stylus on a mobile device), and move the mouse (or finger or stylus) through the motions of writing the signature, to "sign" the name in the box.
-
Click OK.
The dialog box closes and the electronic signature appears in the main dialog box.
-
-
In the remaining Provider sections, repeat the previous step as many times as needed to collect signatures from all the providers (crew members) who treated the patient.
-
Click OK.
Note: The crew members identified on the Incident tab, in the Personnel section appear as name choices in the Provider menu.
-
-
 Collect facility-related personnel signatures.
Collect facility-related personnel signatures.
You also need to collect signatures from hospitals or other destinations where you transported your patient.
-
Under Standard Signatures, click Facility Signatures.
The Facility Signatures dialog box appears.
-
 Under Receiving Signature, capture the information and signature of the person who received the patient at the facility.
Under Receiving Signature, capture the information and signature of the person who received the patient at the facility.
-
In Printed Name, type the first and last name of the person who received the patient at the facility.
-
Under Signature, click Click here to sign.
The Receiving Signature dialog box appears.
-
Click in the box, and hold down the mouse button (or place the finger or a stylus on a mobile device), and move the mouse (or finger or stylus) through the motions of writing the signature, to "sign" the name in the box.
-
Click OK.
The dialog box closes and the electronic signature appears in the main dialog box.
-
-
 Under Acknowledgment of Paperwork Received, capture the facility representative's information and signature.
Under Acknowledgment of Paperwork Received, capture the facility representative's information and signature.
-
In Printed Name, type the first and last name of the facility representative who received any paperwork accompanying the patient, or who was informed there was no paperwork to receive.
-
(If no paperwork accompanied the patient) To the right of Printed Name, click No Paperwork Received.
-
Under Signature, click in the box with Click here to sign.
The Acknowledgment of Paperwork Received dialog box appears.
-
Click in the box, and hold down the mouse button (or place the finger or a stylus on a mobile device), and move the mouse (or finger or stylus) through the motions of writing the signature, to "sign" the name in the box.
-
Click OK.
The dialog box closes and the electronic signature appears in the main dialog box.
- Click OK.
-
-
 Under Airway Confirmation, capture the information and signature for the person who confirmed the patient's advanced airway procedure.
Under Airway Confirmation, capture the information and signature for the person who confirmed the patient's advanced airway procedure.
-
In Printed Name, type the first and last name of the facility representative who the person confirmed the patient's advanced airway procedure.
-
Under Signature, click in the box with Click here to sign.
The Airway Confirmation dialog box appears.
-
Click in the box, and hold down the mouse button (or place the finger or a stylus on a mobile device), and move the mouse (or finger or stylus) through the motions of writing the signature, to "sign" the name in the box.
-
Click OK.
The dialog box closes and the electronic signature appears in the main dialog box.
- Click OK.
-
- Click OK.
-
-
 (If necessary) Capture patient-refusal information and signatures.
Patients may refuse treatments for many reasons, including financial concerns, fear, misinformation, and personal values and beliefs.
(If necessary) Capture patient-refusal information and signatures.
Patients may refuse treatments for many reasons, including financial concerns, fear, misinformation, and personal values and beliefs.EMS providers must inform the patient refusing treatment or transport of the risks of not receiving emergency medical care and/or transport, and obtain the appropriate signatures.
Under Standard Signatures, click Refusal.
The Patient Refusal Form dialog box appears.
Note: Depending on what fields your ESO administrator enabled in the Admin module, under EHR > Signatures Tab > Configurable fields, the Capacity Assessment and Medical Command bookmarks may or may not appear in the left pane.
Information on enabling EHR fields is available in the Admin module online help, in Configure tabs.
 (If the Capacity Assessment section appears) Specify the legal, decision-making, and medical capacity of the patient to refuse treatment.
(If the Capacity Assessment section appears) Specify the legal, decision-making, and medical capacity of the patient to refuse treatment. Capacity is the ability to learn, process, and make decisions based on the information given. A capacity assessment determines whether the patient has the capacity to understand the risks, burden (financial and otherwise), and the benefits and alternatives to the proposed treatment and/or transport.
Note: Each of these fields appears in the EHR module only if your ESO Suite administrator enabled it in the Admin module, under EHR > Signatures Tab > Configurable fields.
Information on enabling EHR fields is available in the Admin module online help, in Configure tabs.
For each of the fields below, click the list icon to the right of the field, select all the appropriate options from the menu that appears, then click OK or click outside the menu.
Field Information needed Legal
The legal reasons the patient can or can not refuse treatment and/or transport.
Example: The patient is an emancipated minor, who is also married and pregnant.
Decision-Making
The patient's ability to understand the nature and consequences of treatment and/or transport, with respect to their current situation. This includes understanding the significant risks and benefits, and having the ability to make and communicate a decision regarding the treatment and/or transport.
A person has decision-making capacity if they are able to communicate the need for treatment, the implications of receiving and of not-receiving treatment, and alternative forms of treatment that are available, relate the information to their personal values, and then make and convey a decision.
Example: The patient exhibits signs of intoxication and drug use, and presents a significant life threat to self an others.
Medical
The affect of signs and symptoms on the patient, which may affect their ability to make informed decisions.
Example: Abnormal glucose, slurred speech, and a known or suspected acute head trauma.
 (If the Medical Command section appears) Document communications with a medical command physician regarding the patient's refusal, treatment, and/or transport.
(If the Medical Command section appears) Document communications with a medical command physician regarding the patient's refusal, treatment, and/or transport.EMS may need to contact a medical command physician to authorize or override a patient's refusal for treatment and/or transport.
Note: Each of these fields appears in the EHR module only if your ESO Suite administrator enabled it in the Admin module, under EHR > Signatures Tab > Configurable fields.
Information on enabling EHR fields is available in the Admin module online help, in Configure tabs.
In the left pane, click Medical Command.
The right pane scrolls down to the top of the Medical Command section of the dialog box.
For Contacted Method, choose Phone, Radio, On Scene, or Not Contacted to indicate how EMS contacted the medical command physician.
If you chose Not Contacted, the Reason for Not Contacted field appears.
(If it appears) For Reason for Not Contacted, click the field or the list icon to the right of the field, then select the appropriate single option from the menu that appears to document why you did not contact the medical command physician.
For Orders, click the list icon to the right of the field, select all the appropriate options from the menu that appears, then click OK or click outside the menu to reflect the decision of the medical command physician, regarding the patient's refusal.
Example: Use reasonable force/restraint to treat the patient.
In Contact Name, type the first and last name of the medical command physician
For Time Contacted, click the number pad icon to the right of the field, then enter the appropriate numerical values from the number pad dialog box that appears to record the time that EMS contacted the medical command physician for orders.
For Date, click the calendar icon on the right end of the field and select the appropriate date from the calendar that appears to specify the time that EMS contacted the medical command physician for orders.
In Comments, type any additional information or observations that support the need to contact the medical command physician and their subsequent decision.
 Document that EMS provided the patient the required notifications.
Document that EMS provided the patient the required notifications.You must indicate that EMS notified the patent, or if the patient is a minor, the patient's parent or legal guardian, of the potential health consequences to the patient if they are not treated or transported.
In the left pane, click Patient Notifications.
The right pane scrolls down to the top of the Patient Notifications section of the dialog box.
For Patient / Parent / Legal Guardian Notifications, click the list icon to the right of the field, select all the appropriate options from the menu that appears, then click OK or click outside the menu to document the medical advice EMS provided regarding the potential consequences of the patient's refusal of treatment and/or transport.
Example: Further harm could result without medical treatment or evaluation.
In Additional Notifications, type document any additional notifications EMS provided the patient regarding their refusal of treatment and/or transport.
Note: This field appears in the EHR module only if your ESO Suite administrator enabled it in the Admin module, under EHR > Signatures Tab > Configurable fields.
Information on enabling EHR fields is available in the Admin module online help, in Configure tabs.
 Capture the signature of the EMS personnel who provided the notifications.
Capture the signature of the EMS personnel who provided the notifications. For Provider, click the field or the list icon to the right of the field, then select the appropriate single option from the menu that appears to identify the individuals who provided or attempted to provide care to the patient.
A provider is an EMT or trained EMS first responder who renders care in response to a need for immediate medical care, to prevent loss of life or aggravation of physical or psychological illness or injury.
Note: The crew members identified on the Incident tab, in the Personnel section appear as name choices in the Provider menu.
Under Provider Signature, click in the box with Click here to sign.
The Provider Signature dialog box appears.
Click in the box, and hold down the mouse button (or place the finger or a stylus on a mobile device), and move the mouse (or finger or stylus) through the motions of writing the signature, to "sign" the name in the box.
Click OK.
The dialog box closes and the electronic signature appears in the main dialog box.
 Capture what EMS services the patient refused, and their signature.
Capture what EMS services the patient refused, and their signature. The ESO patient refusal form contains legal verbiage to address concerns about potential liability if a patient refuses care. By default, the built-in patient refusal signature form provides legal text regarding patient refusal from Page, Wolf, & Wirth LLC, the top-most legal firm for EMS.
Your ESO Suite administrator can edit the content of the refusal form with your agency's own legal text as needed in the Admin module.
Information on editing this legal text is available in the Admin module online help, in Configure tabs.
In the left pane, click Patient Refusals.
The right pane scrolls down to the top of the Patient Refusals section of the dialog box.
For Patient Refusals, click the list icon to the right of the field, select all the appropriate options from the menu that appears, then click OK or click outside the menu to list what services and EMS medical advice the patient refused.
Example: Treatment and transport by EMS
In Patient Refusal Comments, type any additional information or observations relevant to the patient refusing EMS services.
Note: This field appears in the EHR module only if your ESO Suite administrator enabled it in the Admin module, under EHR > Signatures Tab > Configurable fields.
Information on enabling EHR fields is available in the Admin module online help, in Configure tabs.
 Capture the name of the person signing the refusal.
Capture the name of the person signing the refusal. Under the patient refusal legal text, for Signature of, click Patient, Parent, or Legal Guardian to indicate who is signing the patient refusal.
If you choose Parent or Legal Guardian, the Parent / legal Guardian Name field appears.
(If it appears) In Parent / Legal Guardian Name, type the first and last name of the person signing the refusal on behalf of the patient.
Under Patient / Parent / Legal Guardian Signature, click in the box with Click here to sign.
The Patient / Parent / Legal Guardian Signature dialog box appears.
Click in the box, and hold down the mouse button (or place the finger or a stylus on a mobile device), and move the mouse (or finger or stylus) through the motions of writing the signature, to "sign" the name in the box.
Click OK.
The dialog box closes and the electronic signature appears in the main dialog box.
 (If the patient signs with an "X" or refuses to sign) Capture the name of the person witnessing the patient's signature, or signing that the patient refuses to sign.
(If the patient signs with an "X" or refuses to sign) Capture the name of the person witnessing the patient's signature, or signing that the patient refuses to sign. In Witness Name, type the first and last name of the person witnessing the patient's signature, or signing that the patient refuses to sign.
Under Witness Signature, click in the box with Click here to sign.
The Witness Signature dialog box appears.
Click in the box, and hold down the mouse button (or place the finger or a stylus on a mobile device), and move the mouse (or finger or stylus) through the motions of writing the signature, to "sign" the name in the box.
Click OK.
The dialog box closes and the electronic signature appears in the main dialog box.
- Click OK.
-
 (If necessary) Document medical necessity and signature for non-emergency transport.
(If necessary) Document medical necessity and signature for non-emergency transport.
A PCS form proves medical necessity for non-emergency stretcher transport, that will be covered by Medicare or by other federally-funded programs.
By default, the built-in PCS form provides legal text for a Physician Certification Statement from Page, Wolf, & Wirth LLC, the top-most legal firm for EMS. Your ESO Suite administrator can edit the content of the PCS form with your agency's own legal text as needed in the Admin module.
Information on editing the PCS form is available in the Admin module online help, in Configure tabs.
-
Under Standard Signatures, click Physician Certification Statement.
The Physician Certification Statement dialog box appears, with the Transport Details bookmark selected in the left pane.
-
 Specify details about transporting the patient.
Specify details about transporting the patient.
-
For Transport to closest facility, click Yes or No to indicate whether or not the ambulance transported the patient to the closest facility.
-
For If a hospice patient, is this transport related to patient's terminal illness, click Yes or No to indicate whether or not the patient's terminal illness was a factor in the ambulance transport.
-
For If a hospital to hospital transfer, indicate which services are unavailable at discharging facility, click the field or the list icon to the right of the field, then select the appropriate single option from the menu that appears to indicate what types of care needed by the patent were not available at the original facility.
Example: Cardiac catheterization, or pediatric care
-
In Comments, type any additional information or observations that support the need for transporting the patient by ambulance.
-
-
 Indicate the patient's mobility capabilities.
Indicate the patient's mobility capabilities.
-
In the left pane, click Bed Confined.
The right pane scrolls down to the top of the Bed Confined section of the dialog box.
-
For each of the fields below, click Yes or No to indicate whether or not the patient meets the lack-of-mobility requirements for transport by ambulance.
Field Indicate whether or not Is the patient unable to get up from bed without assistance?
The patient has the strength and mobility to sit up on the bed and rise to their feet without assistance.
Is the patient unable to ambulate?
The patient can walk on their own, with or without assistance.
Is the patient unable to sit in a chair or wheelchair?
The patient can sit upright in a chair or wheelchair, for transport through the facility and to another facility.
Can this patient safely be transported by car or wheelchair van (may safely sit during transport, without an attendant or monitoring?
The patient can safely ride in a vehicle other than an ambulance, without assistance or monitoring.
If you choose Yes for all of the first three of these fields, in the Screening Criteria Met box, the red No changes to a green Yes.
-
-
 Describe the patient's medical condition requiring ambulance transport.
Describe the patient's medical condition requiring ambulance transport.
-
In the left pane, click Medical Condition.
The right pane scrolls down to the top of the Medical Condition section of the dialog box.
-
In Describe the medical condition at the time of transport that requires transport by ambulance and why transport by other means is contraindicated, type the information needed to justify non-emergency ambulance transport instead of another type of vehicle.
-
For Reason(s) that non-emergency ground transport by ambulance is required, click the list icon to the right of the field, select all the appropriate options from the menu that appears, then click OK or click outside the menu, to further support the medical justification for using an ambulance for patient transport.
-
In Comments, type any additional information or observations that support the need for transporting the patient by ambulance.
-
-
 Capture the name and signature for the medical professional certifying the patient's need for ambulance transport.
Capture the name and signature for the medical professional certifying the patient's need for ambulance transport.
-
In the left pane, click Signature.
The right pane scrolls down to the top of the Signature section of the dialog box.
-
For Patient is unable to sign claim form, click Yes or No to indicate whether or not the patient can sign the insurance claim form for their ambulance transport.
-
 Capture the signature of the medical professional signing the PCS.
Capture the signature of the medical professional signing the PCS.
-
Under Signature, click in the box with Click here to sign.
The Signature dialog box appears.
-
Click in the box, and hold down the mouse button (or place the finger or a stylus on a mobile device), and move the mouse (or finger or stylus) through the motions of writing the signature, to "sign" the name in the box.
-
Click OK.
The dialog box closes and the electronic signature appears in the main dialog box.
-
-
In First Name of Individual Signing and Last Name of Individual Signing, type the first and last name of the medical professional certifying the need for the patient to use ambulance transport.
-
For Credentials of Physician or Authorized Healthcare Professional, click the field or the list icon to the right of the field, then select the appropriate single option from the menu that appears to support the person's authority for signing the PCS.
- Click OK.
-
- Click OK.
-
-
(Optional) Click any signature button with a green triangle in the upper right corner to open the corresponding dialog box, for viewing and editing the information and signatures in it.