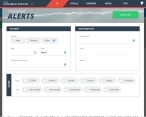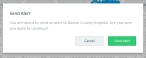Alert the facility for patient arrival
From the EHR module, you can quickly alert the medical facility of the patient's impending arrival, to securely send information from an incident site in the field to the selected destination. This electronic transfer of information provides early notification for critical conditions such as trauma, stroke, STEMI, and sepsis, so that the hospital can contact and assemble critical staff members at the appropriate departments for receiving and treating the patient.
It also reduces time-consuming and redundant verbal reports about the patient's basic demographics and disposition, the provider's first impression, and expected time of arrival (in minutes).
Note: Your agency or department must purchase the ESO Alerting hospital notification tool to alert medical facility of a patient's impending arrival.
You can use your Android- or iOS-compatible tablet or smartphone with the mobile version of Alerting® installed on it to securely send information from an incident site in the field, to hospital emergency departments and catheterization laboratories. The hospital displays the information sent from mobile Alerting in web browser windows on larger screens, where multiple hospital staff members can see the information.
While Alerting is a hospital notification tool, it also pushes the patient data to ESO's EHR module.
-
 (If you have not done so already) Access the EHR module in the ESO Suite.
(If you have not done so already) Access the EHR module in the ESO Suite.
-
Do one of the following.
-
(If you are already working in the ESO Suite) Click the Home icon in the upper left corner of the screen.
-
 (If you have not yet logged in) Log in to the ESO Suite.
(If you have not yet logged in) Log in to the ESO Suite.
-
In a web browser, go to https://www.esosuite.net/EsoSuite.
The ESO Suite login screen appears.
-
Enter your user name, password, and agency name, then click Let's Go.
If MFA is enabled, the Multi-factor authentication dialog box appears, displaying one or more methods you can use to verify your login credentials. The number of methods that appear in the dialog box depends on what MFA methods your ESO Suite administrators enabled in the Admin module.

Click graphics
to open them.Information on enabling MFA and specific MFA methods is available in the Admin module online help, in Configure multiple-factor authentication.
Note: If your ESO Suite administrators have disabled MFA ("opted-out"), this dialog does not appear.
-
(If the Multi-factor authentication dialog box appears) Depending on which buttons appear in the dialog box, verify your login in one of the following ways.
 With an authenticator application.
With an authenticator application.
-
Click MFA verification via authenticator app.
The dialog box updates with boxes for entering the numbers of the authentication code, and the ESO Suite sends an authentication code to the authenticator application installed on your device.
-
Open your authenticator application and note the authentication code currently displayed.
-
Enter the authentication code displayed in the authenticator application.
-
Click Log In.
 With a text message (SMS).
With a text message (SMS).
-
Click MFA verification via SMS.
The dialog box updates with boxes for entering the numbers of the authentication code, and the ESO Suite sends an authentication code to the phone number recorded in your PM records and identified with MFA codes.
-
Enter the authentication code sent to your MFA-registered phone number.
-
Click Log In.
 With an email message.
With an email message.
-
Click MFA verification via email.
The dialog box updates with boxes for entering the numbers of the authentication code, and the ESO Suite sends an authentication code to your agency or department email address, recorded in your PM records.
-
Enter the authentication code sent to your agency or department email address.
-
Click Log In.
-
-
The ESO Suite landing screen appears.

Click graphics
to open them.Note: If MFA is enabled, you can access and manage your MFA options through the PM module, on the Settings > Account page, as described in Manage a user account. If your agency or department has enabled MFA but has not purchased the full-featured version of the PM module, you can access your own MFA settings by clicking Change my Multi-Factor Authentication settings on the landing screen, then using the Settings > Account page that appears. If your agency has not enabled MFA, the Change my Multi-Factor Authentication settings link does not appear on the landing screen.
-
-
On the top side of the home screen, click EHR.
Tip: If your screen or browser window is too narrow to display all your agency's ESO Suite module icons, an options icon appears on the right side of the icon bar. If you click the options icon, a menu appears containing additional module icons.
The EHR screen appears, displaying a list of patient records in the EHR module. The most-recent records appear at the top of the list.
Different record status icons can appear in the list.
Icon Status Unlocked/DraftThe patient record exists in the ESO Suite database, and all crew members listed in the patient record may edit all fields in the record. ESO Suite administrators and personnel with security roles of either
EHR SupervisororEHR Managercan edit non-clinical fields.MobileThe patient record exists on the mobile device, and has not been synchronized with the ESO Suite database. ESO Suite administrators, personnel with security roles of either
EHR SupervisororEHR Manager, and all crew members listed in the patient record can only access a print view of the record.Once the Mobile record synchronizes with the ESO Suite database. the record reflects its current status.
LockedThe patient record exists in the ESO Suite database, and is locked. Only non-clinical fields can be edited by crew members listed in the patient record, ESO Suite administrators and personnel with security roles of either
EHR SupervisororEHR Manager.
-
-
 (If you have not done so already) Add a new patient record, or search for the existing patient record you want to work with.
(If you have not done so already) Add a new patient record, or search for the existing patient record you want to work with.
Information on adding or opening a patient record is available in Add a patient record and Search for a patient record.
The patient record opens and displays the Incident tab, with the Response bookmark selected in the left pane. Fields appear in the right pane for specifying basic information about the incident
If you manually created a new patient record, the Incident Number and State Tracking Number fields populate automatically with ESO Suite-assigned values. You must enter data in all other required fields.
If you imported data from a CAD system, the Incident Number field populates with the data from that source. Other fields in the EHR module may also populate from these sources, depending on what data was recorded in them before the data was imported into the EHR module.
-
In the upper right corner of the page, click the red shortcuts menu.
Note: In the EHR module, this menu is referred to as the "Quick Treats" (quick treatments) menu.
The contents of the menu appears to the left, across the top of the page.
-
Click Alert.
The Alerts page appears.
-
For Gender, click Male, Female, or click Other and click the field or the list icon to the right of the field, then select the appropriate single option from the menu that appears.
-
 Include patient information.
Include patient information.
-
For Age, click the number pad icon to the right of the field, then enter the appropriate numerical values from the number pad dialog box that appears for your best guess at the patient's age.
-
For Unit, click the field or the list icon to the right of the field, then select the appropriate single option from the menu that appears to indicate whether the estimate is based on years or months (for infants and toddlers).
-
For Primary Impression, click the field or the list icon to the right of the field, then select the appropriate single option from the menu that appears.
The primary impression identifies the symptom, problem, or condition that is the reason for a medical encounter.
-
-
 Identify the patient disposition and destination.
Identify the patient disposition and destination.
-
Under Destination, for Disposition, click the field or the list icon to the right of the field, then select the appropriate single option from the menu that appears.
Disposition captures patient evaluation, acceptance of treatment (if alive), whether or not the patient is transported, whether lights and sirens were used, and so forth.
-
For Type, click the field or the list icon to the right of the field, then select the appropriate single option from the menu that appears.
The destination type is a general description of where the patient is transported.
Predefined locations are locations where incidents commonly occur for your agency, that your ESO Suite administrators have defined in the Admin module with addresses, GPS coordinates, and so forth. With these locations already defined, you can save time at an incident by selecting a location type and then selecting one of its pre-defined locations, instead of manually entering the address each time there is an incident at that location.
Example: A predefined location might be one of the hospitals in the city, that your agency frequently takes patients to.
Information on defining incident locations is available in Configure location information.
The Name field activates.
-
For Name, click the field or the list icon to the right of the field, then select the appropriate single option from the menu that appears.
The locations that appear in the menu are those that your ESO Suite administrator defined, in the Admin module, for that location type.
Information on defining incident locations is available in Configure location information.
-
-
 Identify type of alert to send to the destination, and when the patient will arrive.
Identify type of alert to send to the destination, and when the patient will arrive.
-
Under Alert, for Type, click on of the fields to identify the type of alert you are sending to the destination.
This alert type Means this STEMI
STEMI is a common type of heart attack caused by a blocked artery that supplies blood to the heart muscle. STEMI is a severe heart attack that affects the heart's lower chambers when the artery to the heart is completely blocked.
Cardiac
Cardiac compromise refers to any kind of heart problem. Patients may complain of chest pain, flu-like symptoms, or dyspnea (difficulty breathing). The most common complaint is chest pain. The pain may radiate down an arm with the left arm more commonly involved.
Stroke
A stroke occurs when a blood vessel that carries oxygen and nutrients to the brain is either blocked by a clot or bursts (or ruptures). When that happens, part of the brain cannot get the blood (and oxygen) it needs, so it and brain cells die.
Stroke can be caused either by a clot obstructing the flow of blood to the brain (an ischemic stroke) or by a blood vessel rupturing and preventing blood flow to the brain (a hemorrhagic stroke). A TIA (transient ischemic attack), or "mini stroke", is caused by a temporary clot.
Trauma
Traumatic injury is a sudden and severe injury caused by a physical force, such as car accidents, falls, drowning, gunshot wounds, burns, stabbings, or other physical threats. Major trauma is any injury that can cause prolonged disability or death.
Sepsis
Sepsis is the body's overwhelming and life-threatening response to infection which can lead to tissue damage, organ failure, and death.
Transport
Transport indicates that the ambulance is bringing the patient to the facility a hospital as quickly as possible.
-
For ETA, click >20 Minutes, 20 minutes, 15 minutes, 10 minutes, or 5 minutes to indicate the approximate number of minutes before the patient arrives at the hospital.
-
-
In the upper right corner of the page, click Send Alert.
The Send Alert confirmation dialog box appears.
-
Click Send Alert.
The message Alert sent. appears briefly on the screen, then closes.