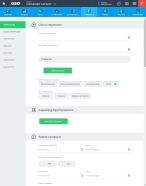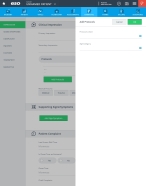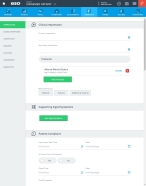Record clinical impressions
A clinical impression determines what problems may affect the patient, before planning the treatments or management for the patient's condition.
-
 (If you have not done so already) Access the EHR module in the ESO Suite.
(If you have not done so already) Access the EHR module in the ESO Suite.
-
Do one of the following.
-
(If you are already working in the ESO Suite) Click the Home icon in the upper left corner of the screen.
-
 (If you have not yet logged in) Log in to the ESO Suite.
(If you have not yet logged in) Log in to the ESO Suite.
-
In a web browser, go to https://www.esosuite.net/EsoSuite.
The ESO Suite login screen appears.
-
Enter your user name, password, and agency name, then click Let's Go.
If MFA is enabled, the Multi-factor authentication dialog box appears, displaying one or more methods you can use to verify your login credentials. The number of methods that appear in the dialog box depends on what MFA methods your ESO Suite administrators enabled in the Admin module.

Click graphics
to open them.Information on enabling MFA and specific MFA methods is available in the Admin module online help, in Configure multiple-factor authentication.
Note: If your ESO Suite administrators have disabled MFA ("opted-out"), this dialog does not appear.
-
(If the Multi-factor authentication dialog box appears) Depending on which buttons appear in the dialog box, verify your login in one of the following ways.
 With an authenticator application.
With an authenticator application.
-
Click MFA verification via authenticator app.
The dialog box updates with boxes for entering the numbers of the authentication code, and the ESO Suite sends an authentication code to the authenticator application installed on your device.
-
Open your authenticator application and note the authentication code currently displayed.
-
Enter the authentication code displayed in the authenticator application.
-
Click Log In.
 With a text message (SMS).
With a text message (SMS).
-
Click MFA verification via SMS.
The dialog box updates with boxes for entering the numbers of the authentication code, and the ESO Suite sends an authentication code to the phone number recorded in your PM records and identified with MFA codes.
-
Enter the authentication code sent to your MFA-registered phone number.
-
Click Log In.
 With an email message.
With an email message.
-
Click MFA verification via email.
The dialog box updates with boxes for entering the numbers of the authentication code, and the ESO Suite sends an authentication code to your agency or department email address, recorded in your PM records.
-
Enter the authentication code sent to your agency or department email address.
-
Click Log In.
-
-
The ESO Suite landing screen appears.

Click graphics
to open them.Note: If MFA is enabled, you can access and manage your MFA options through the PM module, on the Settings > Account page, as described in Manage a user account. If your agency or department has enabled MFA but has not purchased the full-featured version of the PM module, you can access your own MFA settings by clicking Change my Multi-Factor Authentication settings on the landing screen, then using the Settings > Account page that appears. If your agency has not enabled MFA, the Change my Multi-Factor Authentication settings link does not appear on the landing screen.
-
-
On the top side of the home screen, click EHR.
Tip: If your screen or browser window is too narrow to display all your agency's ESO Suite module icons, an options icon appears on the right side of the icon bar. If you click the options icon, a menu appears containing additional module icons.
The EHR screen appears, displaying a list of patient records in the EHR module. The most-recent records appear at the top of the list.
Different record status icons can appear in the list.
Icon Status Unlocked/DraftThe patient record exists in the ESO Suite database, and all crew members listed in the patient record may edit all fields in the record. ESO Suite administrators and personnel with security roles of either
EHR SupervisororEHR Managercan edit non-clinical fields.MobileThe patient record exists on the mobile device, and has not been synchronized with the ESO Suite database. ESO Suite administrators, personnel with security roles of either
EHR SupervisororEHR Manager, and all crew members listed in the patient record can only access a print view of the record.Once the Mobile record synchronizes with the ESO Suite database. the record reflects its current status.
LockedThe patient record exists in the ESO Suite database, and is locked. Only non-clinical fields can be edited by crew members listed in the patient record, ESO Suite administrators and personnel with security roles of either
EHR SupervisororEHR Manager.
-
-
 (If you have not done so already) Add a new patient record, or search for the existing patient record you want to work with.
(If you have not done so already) Add a new patient record, or search for the existing patient record you want to work with.
Information on adding or opening a patient record is available in Add a patient record and Search for a patient record.
The patient record opens and displays the Incident tab, with the Response bookmark selected in the left pane. Fields appear in the right pane for specifying basic information about the incident
If you manually created a new patient record, the Incident Number and State Tracking Number fields populate automatically with ESO Suite-assigned values. You must enter data in all other required fields.
If you imported data from a CAD system, the Incident Number field populates with the data from that source. Other fields in the EHR module may also populate from these sources, depending on what data was recorded in them before the data was imported into the EHR module.
-
At the top of the page, click the Narrative tab.
The contents of the Narrative tab appear, set to the Impressions bookmark in the left pane.
-
For Primary Impression and Secondary Impression, click the field or the list icon to the right of the field, then select the appropriate single option from the menu that appears.
The primary impression identifies the symptom, problem, or condition that is the reason for a medical encounter. The secondary impression is a second, less severe problem with the patient, which may or may not be directly related to the primary impression.
-
 Under Protocols, list the EMS system standards and practices, outlined by the agency's protocol documents, used when treating the patient.
Under Protocols, list the EMS system standards and practices, outlined by the agency's protocol documents, used when treating the patient.
Protocols are the recognized operating procedures that all EMS professionals must follow for patient assessment, treatment, transportation, and delivery to definitive care.
Note: This section appears in the EHR module only if your ESO Suite administrator enabled it in the Admin module, under EHR > Narrative Tab > Configurable fields.
Information on enabling EHR fields is available in the Admin module online help, in Configure tabs.
-
Click Add Protocols.
The Add Protocols dialog box appears.
-
For Protocols Used and Age Category, click the field or the list icon to the right of the field, then select the appropriate single option from the menu that appears.
The protocols are the system standard and practice outlined by your agency's protocol documents. The age category is the age group the protocol is written to address.
-
Click OK.
The protocol you added appears as a listing in the Protocols section.
-
Repeat the previous steps to list all the protocols followed while treating the patient.
-
 (If necessary) Edit a protocol you added.
(If necessary) Edit a protocol you added.
-
On the right end of the listing for the protocol you want to update, click Details.
The Edit Protocol dialog box appear, populated with the selections you made earlier.
- Change the information in the fields as needed.
-
Click OK.
-
-
-
For Chief Complaint System, click Global/General, Musculoskeletal/Skin, Cardiovascular, or Other and select the appropriate single option from the menu that appears.
The chief complaint system is the primary organ system of the patient injured or medically affected.
-
For Medical/Trauma, click either Medical, Trauma, or Medical & Trauma to indicate whether the patient encounter was primarily medical, trauma, or medical- and trauma-related.