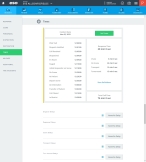Record response times
You can record various benchmark times to an incident (when dispatch was notified, when the call was received at the agency, when the unit was dispatched to the scene, when the unit arrived at the scene, and so forth). Based on these recorded times, the EHR module calculates the amount of time it took to leave the station, arrive at the scene, transport the patient to the destination, return to the agency, and so forth.
These time metrics are valuable tools for analyzing unit responses with respect to NEMSIS standards, and helping to identify areas for improvement within the agency.
-
 (If you have not done so already) Access the EHR module in the ESO Suite.
(If you have not done so already) Access the EHR module in the ESO Suite.
-
Do one of the following.
-
(If you are already working in the ESO Suite) Click the Home icon in the upper left corner of the screen.
-
 (If you have not yet logged in) Log in to the ESO Suite.
(If you have not yet logged in) Log in to the ESO Suite.
-
In a web browser, go to https://www.esosuite.net/EsoSuite.
The ESO Suite login screen appears.
-
Enter your user name, password, and agency name, then click Let's Go.
If MFA is enabled, the Multi-factor authentication dialog box appears, displaying one or more methods you can use to verify your login credentials. The number of methods that appear in the dialog box depends on what MFA methods your ESO Suite administrators enabled in the Admin module.

Click graphics
to open them.Information on enabling MFA and specific MFA methods is available in the Admin module online help, in Configure multiple-factor authentication.
Note: If your ESO Suite administrators have disabled MFA ("opted-out"), this dialog does not appear.
-
(If the Multi-factor authentication dialog box appears) Depending on which buttons appear in the dialog box, verify your login in one of the following ways.
 With an authenticator application.
With an authenticator application.
-
Click MFA verification via authenticator app.
The dialog box updates with boxes for entering the numbers of the authentication code, and the ESO Suite sends an authentication code to the authenticator application installed on your device.
-
Open your authenticator application and note the authentication code currently displayed.
-
Enter the authentication code displayed in the authenticator application.
-
Click Log In.
 With a text message (SMS).
With a text message (SMS).
-
Click MFA verification via SMS.
The dialog box updates with boxes for entering the numbers of the authentication code, and the ESO Suite sends an authentication code to the phone number recorded in your PM records and identified with MFA codes.
-
Enter the authentication code sent to your MFA-registered phone number.
-
Click Log In.
 With an email message.
With an email message.
-
Click MFA verification via email.
The dialog box updates with boxes for entering the numbers of the authentication code, and the ESO Suite sends an authentication code to your agency or department email address, recorded in your PM records.
-
Enter the authentication code sent to your agency or department email address.
-
Click Log In.
-
-
The ESO Suite landing screen appears.

Click graphics
to open them.Note: If MFA is enabled, you can access and manage your MFA options through the PM module, on the Settings > Account page, as described in Manage a user account. If your agency or department has enabled MFA but has not purchased the full-featured version of the PM module, you can access your own MFA settings by clicking Change my Multi-Factor Authentication settings on the landing screen, then using the Settings > Account page that appears. If your agency has not enabled MFA, the Change my Multi-Factor Authentication settings link does not appear on the landing screen.
-
-
On the top side of the home screen, click EHR.
Tip: If your screen or browser window is too narrow to display all your agency's ESO Suite module icons, an options icon appears on the right side of the icon bar. If you click the options icon, a menu appears containing additional module icons.
The EHR screen appears, displaying a list of patient records in the EHR module. The most-recent records appear at the top of the list.
Different record status icons can appear in the list.
Icon Status Unlocked/DraftThe patient record exists in the ESO Suite database, and all crew members listed in the patient record may edit all fields in the record. ESO Suite administrators and personnel with security roles of either
EHR SupervisororEHR Managercan edit non-clinical fields.MobileThe patient record exists on the mobile device, and has not been synchronized with the ESO Suite database. ESO Suite administrators, personnel with security roles of either
EHR SupervisororEHR Manager, and all crew members listed in the patient record can only access a print view of the record.Once the Mobile record synchronizes with the ESO Suite database. the record reflects its current status.
LockedThe patient record exists in the ESO Suite database, and is locked. Only non-clinical fields can be edited by crew members listed in the patient record, ESO Suite administrators and personnel with security roles of either
EHR SupervisororEHR Manager.
-
-
 (If you have not done so already) Add a new patient record, or search for the existing patient record you want to work with.
(If you have not done so already) Add a new patient record, or search for the existing patient record you want to work with.
Information on adding or opening a patient record is available in Add a patient record and Search for a patient record.
The patient record opens and displays the Incident tab, with the Response bookmark selected in the left pane. Fields appear in the right pane for specifying basic information about the incident
If you manually created a new patient record, the Incident Number and State Tracking Number fields populate automatically with ESO Suite-assigned values. You must enter data in all other required fields.
If you imported data from a CAD system, the Incident Number field populates with the data from that source. Other fields in the EHR module may also populate from these sources, depending on what data was recorded in them before the data was imported into the EHR module.
-
In the left pane, click the Times bookmark.
The right pane scrolls down to the top of the Times section of the page.
-
 Specify benchmark times for the incident.
Specify benchmark times for the incident.
-
Click Set Times.
The Times dialog box appears.
-
For each of the following fields, type the relevant time and date in the hours, minutes seconds and month, day, year formats, or use the number pad to the right of the fields to enter the information.
Note: Any field below marked with (Admin-enabled) appears only if it was enabled in the ESOAdmin module by an ESO Suite user with the necessary permissions to configure the EHR module.
Information on enabling EHR fields is available in the Admin module online help, in Configure tabs.
For this field Specify the time and date when PSAP Call
(Admin-enabled)
The phone rings (911 call to PSAP or other designated entity) requesting EMS services.
Dispatch Notified
(Admin-enabled)
Dispatch was notified by the 911 call-taker (if a separate entity).
Call Received
The call was received by EMS.
Dispatched
The responding unit was notified by dispatch.
En Route
The unit responded; that is, the time the vehicle started moving.
Staged
(Admin-enabled)
The EMS unit began staging in a specific location before going to the scene.
Initial Responder On Scene
(Admin-enabled)
The initial responder arrived on the scene, if applicable.
On Scene
The responding unit arrived on the scene (the time the vehicle stopped moving at the scene).
At Patient
The responding unit arrived at the patient's side.
Depart Scene
The responding unit left the scene with a patient (started moving).
At Destination
The responding unit arrived with the patient at the destination or transfer point.
Transfer of Patient
(Admin-enabled)
The patient care was transferred to the destination healthcare facility's staff.
Call Closed
The responding unit completed all tasks associated with the event including transfer of the patient, and such things as cleaning and restocking.
In District
(Admin-enabled)
The responding unit was back in their service area.
For agencies who use Agency Status Management, home location is the service area as assigned through the agency status management protocol.
-
Click OK.
A confirmation dialog box appears, warning you that changes in the Times dialog box will overwrite data in other sections of the PCR.
-
Click Update dates.
The dates and times you entered appear in the Times section of the page. In the right column of the section, the EHR module lists calculated response elapsed times, based on the times you entered.
-
-
 Identify any delays that impacted EMS' ability to respond to the incident or care for the patient as needed.
Identify any delays that impacted EMS' ability to respond to the incident or care for the patient as needed.
-
For each of the following fields, either click None/No Delay, or click the list icon to the right of the field, select all the appropriate options from the menu that appears, then click OK or click outside the menu.
For this field Identify the reasons Dispatch Delays
A dispatch delay occurs from the time of PSAP call to the time the EMS unit is notified by dispatch.
Factors that can create a dispatch delay can include a language barrier, no units available, a failure of the previous unit, and so forth.
Response Delays
A response delay occurs from the time the unit is notified by dispatch to the time the unit arrived on scene.
Factors that can create a dispatch delay can include a crowd, poor directions, distance, hazardous materials, and so forth.
Scene Delays
A scene delay is any time delay that occurs from the time the unit arrived on scene to the time the unit left the scene.
Factors that can create a scene delay can include distance, patient extrication, waiting for a unit to transfer the patient to, and so forth.
Transport Delays
A transport delay occurs from the time the unit left the scene to the time the patient arrived at the destination.
Factors that can create a transport delay can include a crowd, poor directions, distance, hazardous materials, and so forth.
Turnaround Delays
If a patient is being transported by the unit, turn-around delay is the time the patient arrived at the destination until the time the unit is back in service or back at the home location, whichever is the greater of the two times.
Factors that can create a turnaround delay can include a cleanup, decontamination, equipment failure, and so forth.
-