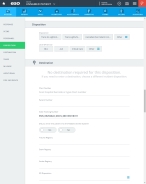Indicate patient disposition
Patient disposition describes the transport of the patient, who decided transport was needed, what unit performed the transport, and if the patient refused treatment or did not need treatment. If specific fields are enabled in the ESO Admin module, patient disposition can also include response mode information, the level of service provided during transport, and more.
-
 (If you have not done so already) Access the EHR module in the ESO Suite.
(If you have not done so already) Access the EHR module in the ESO Suite.
-
Do one of the following.
-
(If you are already working in the ESO Suite) Click the Home icon in the upper left corner of the screen.
-
 (If you have not yet logged in) Log in to the ESO Suite.
(If you have not yet logged in) Log in to the ESO Suite.
-
In a web browser, go to https://www.esosuite.net/EsoSuite.
The ESO Suite login screen appears.
-
Enter your user name, password, and agency name, then click Let's Go.
If MFA is enabled, the Multi-factor authentication dialog box appears, displaying one or more methods you can use to verify your login credentials. The number of methods that appear in the dialog box depends on what MFA methods your ESO Suite administrators enabled in the Admin module.

Click graphics
to open them.Information on enabling MFA and specific MFA methods is available in the Admin module online help, in Configure multiple-factor authentication.
Note: If your ESO Suite administrators have disabled MFA ("opted-out"), this dialog does not appear.
-
(If the Multi-factor authentication dialog box appears) Depending on which buttons appear in the dialog box, verify your login in one of the following ways.
 With an authenticator application.
With an authenticator application.
-
Click MFA verification via authenticator app.
The dialog box updates with boxes for entering the numbers of the authentication code, and the ESO Suite sends an authentication code to the authenticator application installed on your device.
-
Open your authenticator application and note the authentication code currently displayed.
-
Enter the authentication code displayed in the authenticator application.
-
Click Log In.
 With a text message (SMS).
With a text message (SMS).
-
Click MFA verification via SMS.
The dialog box updates with boxes for entering the numbers of the authentication code, and the ESO Suite sends an authentication code to the phone number recorded in your PM records and identified with MFA codes.
-
Enter the authentication code sent to your MFA-registered phone number.
-
Click Log In.
 With an email message.
With an email message.
-
Click MFA verification via email.
The dialog box updates with boxes for entering the numbers of the authentication code, and the ESO Suite sends an authentication code to your agency or department email address, recorded in your PM records.
-
Enter the authentication code sent to your agency or department email address.
-
Click Log In.
-
-
The ESO Suite landing screen appears.

Click graphics
to open them.Note: If MFA is enabled, you can access and manage your MFA options through the PM module, on the Settings > Account page, as described in Manage a user account. If your agency or department has enabled MFA but has not purchased the full-featured version of the PM module, you can access your own MFA settings by clicking Change my Multi-Factor Authentication settings on the landing screen, then using the Settings > Account page that appears. If your agency has not enabled MFA, the Change my Multi-Factor Authentication settings link does not appear on the landing screen.
-
-
On the top side of the home screen, click EHR.
Tip: If your screen or browser window is too narrow to display all your agency's ESO Suite module icons, an options icon appears on the right side of the icon bar. If you click the options icon, a menu appears containing additional module icons.
The EHR screen appears, displaying a list of patient records in the EHR module. The most-recent records appear at the top of the list.
Different record status icons can appear in the list.
Icon Status Unlocked/DraftThe patient record exists in the ESO Suite database, and all crew members listed in the patient record may edit all fields in the record. ESO Suite administrators and personnel with security roles of either
EHR SupervisororEHR Managercan edit non-clinical fields.MobileThe patient record exists on the mobile device, and has not been synchronized with the ESO Suite database. ESO Suite administrators, personnel with security roles of either
EHR SupervisororEHR Manager, and all crew members listed in the patient record can only access a print view of the record.Once the Mobile record synchronizes with the ESO Suite database. the record reflects its current status.
LockedThe patient record exists in the ESO Suite database, and is locked. Only non-clinical fields can be edited by crew members listed in the patient record, ESO Suite administrators and personnel with security roles of either
EHR SupervisororEHR Manager.
-
-
 (If you have not done so already) Add a new patient record, or search for the existing patient record you want to work with.
(If you have not done so already) Add a new patient record, or search for the existing patient record you want to work with.
Information on adding or opening a patient record is available in Add a patient record and Search for a patient record.
The patient record opens and displays the Incident tab, with the Response bookmark selected in the left pane. Fields appear in the right pane for specifying basic information about the incident
If you manually created a new patient record, the Incident Number and State Tracking Number fields populate automatically with ESO Suite-assigned values. You must enter data in all other required fields.
If you imported data from a CAD system, the Incident Number field populates with the data from that source. Other fields in the EHR module may also populate from these sources, depending on what data was recorded in them before the data was imported into the EHR module.
-
In the left pane, click the Disposition bookmark.
Disposition captures patient evaluation, acceptance of treatment (if alive), whether or not the patient is transported, whether lights and sirens were used, and so forth.
The right pane scrolls down to the top of the Disposition section of the page.
-
For Disposition, choose Trans No Lights/Sirens, Trans Lights/Sirens, Canceled (No Patient Contact, or click Other and select the appropriate single option from the menu that appears.
Disposition captures patient evaluation, acceptance of treatment (if alive), whether or not the patient is transported, whether lights and sirens were used, and so forth.
Depending on your selection, additional fields may appear below Disposition.
-
(If it appears) For Refusal Reason, choose Against Medical Advice, Pt refuses amb transport, Pt to seek care POV, or click Other and select the appropriate single option from the menu that appears.
Patients may refuse treatments for many reasons, including financial concerns, fear, misinformation, and personal values and beliefs.
-
 (If the patent was transported) Capture details about the transport.
(If the patent was transported) Capture details about the transport.
-
For Transferred Unit, click the field or the list icon to the right of the field, then select the appropriate single option from the menu that appears.
On occasion, a patient needs to be transferred from one unit to another.
Example: A patient injured in a heavily wooded or rugged area may need to be transported by a ground unit (such as an ATV or rescue vehicle) to another unit (such as an ambulance or a helicopter.).
-
For Transport Due To, click the list icon to the right of the field, select all the appropriate options from the menu that appears, then click OK or click outside the menu
This field captures the reason the unit chose to deliver or transfer the patient to the destination.
Example: Family choice, law enforcement, the patient, on-scene medical direction, and so forth.
-
For Transferred To, click the field or the list icon to the right of the field, then select the appropriate single option from the menu that appears.
This field indicates who the patient is transported to.
Example: An EMS provider, a healthcare provider, or a telehealth provider.
-
-
 (If patient transport buttons appear) Provide information about lights, sirens, speed, and so forth.
(If patient transport buttons appear) Provide information about lights, sirens, speed, and so forth.
Note: Each of these fields appears in the EHR module only if your ESO Suite administrator enabled it in the Admin module, under EHR > Incidents Tab > Configurable fields.
Information on enabling EHR fields is available in the Admin module online help, in Configure tabs.
-
For Transport Mode Lights & Sirens Use, choose Lights & Sirens, No Lights or Sirens, Lights and No Sirens, or click Other and select the appropriate single option from the menu that appears.
Lights and sirens are used to warn other vehicles and pedestrians of an oncoming emergency vehicle, to manage and alert traffic that they need to yield the right-of-way to the emergency vehicle during patient transport. The intent is to decrease the time it takes emergency medical personnel to respond to the location of an accident, illness, or injury, as well as the time it takes to transport the patient to a definitive care center.
-
For Transport Mode Intersection Navigation, choose either With Normal Light Pattern, Against Normal Light Pattern, or With Light Change Tech.
This field specifies the transport mode techniques use by the unit, related to intersection navigation.
-
Transport with normal light patterns indicates that the emergency vehicle traveled through intersections according to standard, non-emergency state and federal traffic laws.
-
Transport against normal light patterns indicates that the emergency vehicle traveled through intersections against the right-of-way, according to standard, non-emergency traffic laws with, or without, the use of emergency lights and sirens.
-
Transport with light change technology indicates the use of traffic signal preemption to manipulate traffic signals in the path of an emergency vehicle, halting conflicting traffic and allowing the emergency vehicle right-of-way. The use of this technology helps reduce response times and enhance traffic safety.
-
-
For Transport Mode Speed, choose either Normal Traffic or Enhanced per Policy.
This is a description of the speed for this EMS transport.
-
Transport with normal traffic indicates that the emergency vehicle adhered to posted speed limits while transporting a patient, regardless of patient priority or use of lights and sirens, to ensure a safe and stable transport environment.
-
Transport with enhanced speed indicates that the emergency vehicle exceeded posted speed limits, within the limits of state or local laws or agency policy during a patient transport.
Example: Some laws allow emergency services vehicles to exceed posted speed limits by 10 mph when transporting an emergent patient, provided the vehicle driver exercises due caution and regard.
-
-
For Transport Method, choose Ambulance, Rotor Craft, Bariatric, or click Other and select the appropriate single option from the menu that appears.
The transport method by the EMS unit responding to the incident.
-
-
(Georgia only) For BLS Transport Authorized by COVID-19 Emergency Rule, select Yes or No to indicate whether the patient was transported despite being suspected of confirmed as having COVID.
Note: This field appears only if it was enabled in the ESO Admin module by an ESO Suite user with the necessary permissions to configure the EHR module.
Information on enabling EHR fields is available in the Admin module online help, in Configure tabs.
-
For Alternative Disposition Offered, click the field or the list icon to the right of the field, then select the appropriate single option from the menu that appears.
The EMS agency transports the patient to an approved alternative destination (not a hospital).
Note: This field appears only if it was enabled in the ESO Admin module by an ESO Suite user with the necessary permissions to configure the EHR module.
Information on enabling EHR fields is available in the Admin module online help, in Configure tabs.
-
For Level Of Service, choose BLS, ALS, Critical Care, or click Other and select the appropriate single option from the menu that appears.
Note: This field appears only if it was enabled in the ESO Admin module by an ESO Suite user with the necessary permissions to configure the EHR module.
Information on enabling EHR fields is available in the Admin module online help, in Configure tabs.
The level of service which the agency provides EMS care for every request for service (the minimum certification level). This may be the license level granted by the state EMS office. The level of service describes the skill set of the personnel providing patient care, the type of medical supplies and services used, and the type of transportation used.
-
First responder is the bare minimum for emergency service workers who may be sent out in response to an emergency call.
-
BLS is transportation by ground or water ambulance vehicle and includes the provision of medically necessary supplies and services.
-
ALS includes the provision of medically necessary supplies and services, and the provision of an ALS assessment or at least one ALS intervention.
-
PALS is the emergency care of children and infants, including everything from BLS and ALS, but with the unique considerations required for small children and infants.
-
CC includes a critical illness or injury that acutely impairs one or more vital organ systems, such that there is a high probability of imminent or life threatening deterioration in the patient's condition during transport.
-
SCT includes the provision of medically necessary supplies and services at a service level above the scope of an EMT-P.
-