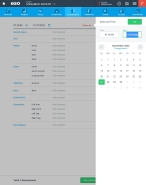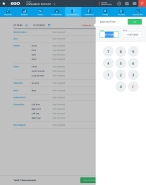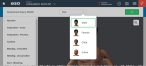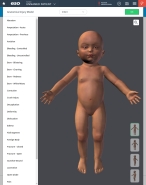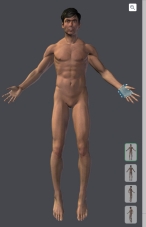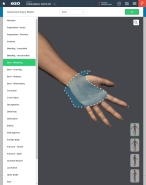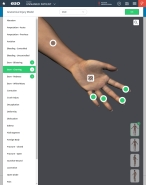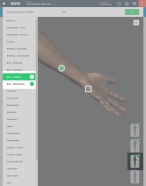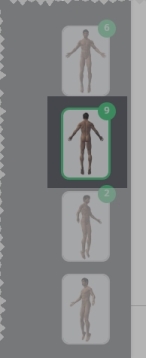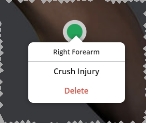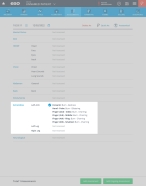Identify traumatic injuries
A traumatic injury is a physical injury that happens suddenly and is severe enough to require immediate medical attention. The trauma is caused by varied degrees of injury from outside the body, which can either be caused by blunt force or by penetrating/sharp objects. Trauma includes falls, car accidents, crush injuries, assaults, and burns.
When a patient suffers traumatic injuries, you need to record the type of injury and its location on the body.
-
 (If you have not done so already) Access the EHR module in the ESO Suite.
(If you have not done so already) Access the EHR module in the ESO Suite.
-
Do one of the following.
-
(If you are already working in the ESO Suite) Click the Home icon in the upper left corner of the screen.
-
 (If you have not yet logged in) Log in to the ESO Suite.
(If you have not yet logged in) Log in to the ESO Suite.
-
In a web browser, go to https://www.esosuite.net/EsoSuite.
The ESO Suite login screen appears.
-
Enter your user name, password, and agency name, then click Let's Go.
If MFA is enabled, the Multi-factor authentication dialog box appears, displaying one or more methods you can use to verify your login credentials. The number of methods that appear in the dialog box depends on what MFA methods your ESO Suite administrators enabled in the Admin module.

Click graphics
to open them.Information on enabling MFA and specific MFA methods is available in the Admin module online help, in Configure multiple-factor authentication.
Note: If your ESO Suite administrators have disabled MFA ("opted-out"), this dialog does not appear.
-
(If the Multi-factor authentication dialog box appears) Depending on which buttons appear in the dialog box, verify your login in one of the following ways.
 With an authenticator application.
With an authenticator application.
-
Click MFA verification via authenticator app.
The dialog box updates with boxes for entering the numbers of the authentication code, and the ESO Suite sends an authentication code to the authenticator application installed on your device.
-
Open your authenticator application and note the authentication code currently displayed.
-
Enter the authentication code displayed in the authenticator application.
-
Click Log In.
 With a text message (SMS).
With a text message (SMS).
-
Click MFA verification via SMS.
The dialog box updates with boxes for entering the numbers of the authentication code, and the ESO Suite sends an authentication code to the phone number recorded in your PM records and identified with MFA codes.
-
Enter the authentication code sent to your MFA-registered phone number.
-
Click Log In.
 With an email message.
With an email message.
-
Click MFA verification via email.
The dialog box updates with boxes for entering the numbers of the authentication code, and the ESO Suite sends an authentication code to your agency or department email address, recorded in your PM records.
-
Enter the authentication code sent to your agency or department email address.
-
Click Log In.
-
-
The ESO Suite landing screen appears.

Click graphics
to open them.Note: If MFA is enabled, you can access and manage your MFA options through the PM module, on the Settings > Account page, as described in Manage a user account. If your agency or department has enabled MFA but has not purchased the full-featured version of the PM module, you can access your own MFA settings by clicking Change my Multi-Factor Authentication settings on the landing screen, then using the Settings > Account page that appears. If your agency has not enabled MFA, the Change my Multi-Factor Authentication settings link does not appear on the landing screen.
-
-
On the top side of the home screen, click EHR.
Tip: If your screen or browser window is too narrow to display all your agency's ESO Suite module icons, an options icon appears on the right side of the icon bar. If you click the options icon, a menu appears containing additional module icons.
The EHR screen appears, displaying a list of patient records in the EHR module. The most-recent records appear at the top of the list.
Different record status icons can appear in the list.
Icon Status Unlocked/DraftThe patient record exists in the ESO Suite database, and all crew members listed in the patient record may edit all fields in the record. ESO Suite administrators and personnel with security roles of either
EHR SupervisororEHR Managercan edit non-clinical fields.MobileThe patient record exists on the mobile device, and has not been synchronized with the ESO Suite database. ESO Suite administrators, personnel with security roles of either
EHR SupervisororEHR Manager, and all crew members listed in the patient record can only access a print view of the record.Once the Mobile record synchronizes with the ESO Suite database. the record reflects its current status.
LockedThe patient record exists in the ESO Suite database, and is locked. Only non-clinical fields can be edited by crew members listed in the patient record, ESO Suite administrators and personnel with security roles of either
EHR SupervisororEHR Manager.
-
-
 (If you have not done so already) Add a new patient record, or search for the existing patient record you want to work with.
(If you have not done so already) Add a new patient record, or search for the existing patient record you want to work with.
Information on adding or opening a patient record is available in Add a patient record and Search for a patient record.
The patient record opens and displays the Incident tab, with the Response bookmark selected in the left pane. Fields appear in the right pane for specifying basic information about the incident
If you manually created a new patient record, the Incident Number and State Tracking Number fields populate automatically with ESO Suite-assigned values. You must enter data in all other required fields.
If you imported data from a CAD system, the Incident Number field populates with the data from that source. Other fields in the EHR module may also populate from these sources, depending on what data was recorded in them before the data was imported into the EHR module.
-
At the top of the page, click the Assessments tab.
The contents of the Assessments tab appears, listing any assessments already performed on the patient.
-
At the bottom of the page, click Add Assessment.
The screen updates to display a list of the body areas you need to assess.
In the upper left corner of the screen, the Date and Time fields populated automatically with the current date and time.
-
 (If necessary) Change the date and time.
(If necessary) Change the date and time.
-
For the date field, click the field or the calendar icon on the right end of the field.
The Date and Time dialog box appears, displaying a calendar and with the value in Date highlighted.
-
Change the value in Date, or select the appropriate date from the calendar, then click OK.
-
For the time field, click the field or the number pad icon on the right end of the field.
The Date and Time dialog box appears, displaying a number pad and with the value in Time highlighted.
-
Change the value in Time, or enter the appropriate numerical values from the number pad then click OK.
-
-
In the upper right corner of the assessments list, click Anatomical.
The Anatomical Injury Model dialog box appears, displaying a list of injuries in the left pane, and the image of a man's body in the right pane.
-
(If necessary) From the menu at the top of the dialog box, choose a different gender or age for the anatomical model for the patient.
The anatomical model updates according to your selection,
-
 Place trauma markers on the anatomical model.
Place trauma markers on the anatomical model.
-
In the lower right corner of the right pane, choose the position icon that lets you orient the model body to let you most-easily-select the areas of injury.
Note: You can do a more granular change of orientation by clicking in the blank area around the body and dragging the mouse pointer from side to side. The body rotates around the vertical axis as you move the mouse pointer. However, when you release the mouse pointer, the body automatically re-orients to the closest of the default orientations.
-
(Optional) Hover your mouse over the specific part of the body you want to zoom in on until a gray highlight appears around the body part, then click the highlighted area.
The view zooms in and centers that body part in the screen.
Tip:
-
While in a zoomed-in view, you can also place the mouse pointer anywhere in the right pane and drag the view in any direction to position the area of injury as needed.
-
To zoom in without focusing on a specific part of the body, in the upper right corner of the right pane, click the magnifying glass without highlighting a body part. The view of the anatomical model zooms in, and the symbol in the magnifying glass changes from a + (for zoom in) to a – (for zoom out).
You can zoom back out again by clicking the magnifying glass icon in the upper corner, while it displays the – symbol, or by highlighting the body part again and clicking it a second time.
-
-
In the left pane, click the type of injury you want to record.
Example: Burn - Blistering
-
Hover your mouse over the specific part of the body you want to mark as injured, until a gray highlight appears around the body part.
-
Click the highlighted body part.
A part-specific menu appears so that you can specifically select the injured area.
-
Click the menu option the corresponds to the injured area you want to identify.
A green square marker appears on the specific body part, and green circle with a number appears on the corner of the current orientation icon.
-
Repeat the steps above to select other injury types, and assign them to the affected areas of the model in the current orientation.
Note:
-
The injury currently selected in the right pane highlights in green on the body part in the right pane.
-
The green circle with a number on the corner of the orientation icon updates as you add injury markers to that orientation of the body.
-
In the right pane, a green circle with a number updates as you add injuries of the same type to the body.
-
-
Repeat the steps above to choose different model orientations and add additional injury markers as needed.
Each time you select a different orientation, the injuries list in the left pane updates to reflect any injuries recorded in that orientation. As you add injury markers to the orientation, the injury totals in the right pane and on the orientation icon update to reflect the totals specific to that orientation.
-
 (If necessary) Delete an injury from the anatomical model.
(If necessary) Delete an injury from the anatomical model.
-
In the lower right corner of the right pane, choose the position icon that lets you orient of the model to most-easily-select the injury you want to delete.
-
Click the marker for the injury you want to delete, the choose Delete from the menu that appears.
The injury marker disappears from the model, and the injury counts in the right pane and on the position icon update accordingly.
-
-
-
In the upper right corner of the Anatomical Injury Model dialog box, click OK.
The assessments list reappears, displaying the updated information in the relevant section.