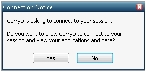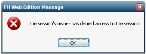Shadowing a session
Session shadowing lets multiple users view and control a single session and its applications. This allows technical support and system administrators to provide remote assistance to customers and users. Session shadowing may also be used for live collaboration.
Note: Only administrators can connect to running FH Web Edition sessions, but only with permission from the session’s user.
- Click the Sessions tab.
- From the Sessions Name column, select the session(s) you would like to shadow.
-
Do one of the following.
- From the Sessions Name column, right-click the session you would like to shadow.
- Choose Tools → Sessions → Connect.
The Connection Notice dialog box appears for the session’s user, listing the administrator’s user name and prompting for permission to connect.
If the user clicks Yes, the connection is made immediately and the FH Web Edition client session opens in a new frame window. If the user clicks No, an error message appears for the host.
Session shadowing is also denied when the session is disconnected, when the session is about to be or is in the process of being shut down, or when the user fails to respond within one minute. Connection is also denied in the event of a FH Web Edition communication failure.
The Sessions tab of the FH Web Edition Connection Manager displays the number of clients connected to a session. Two or more in the Connected Clients column indicates that the session is being shadowed. Disconnected sessions have no connected clients. To disconnect from a session and end session shadowing, simply close the frame window where the session is displayed.
Note: When a FH Web Edition session is being shadowed, the host’s cursor remains on the client until that session is closed. It does not go away even when the session is no longer being shadowed.