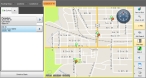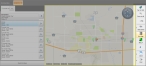Clone a search
You can add new Locations tabs by cloning a search, and an aggregate view of the location results for the tabs appears in the map.
Example: If you do an initial search for locations on one street in a town, then clone the search to a new tab and search for the location on a different street, then clone the search again and search for the location on a third street, the location results from all three searches appear on the map.
- (If you have not done so already) Find the location on the map, as described in Find a location on a map.
-
(If the button at the bottom of the tab listing the favorites displays Switch to Advanced) Click Switch to Advanced.
The Locations tab appears to the left of the map and the button at the bottom of the tab is renamed to Switch to Basic. To the right of the map, a toolbar of advanced map control options appears.
-
In the toolbar on the right, choose Clone → Clone to New Tab.
A new Locations tab of the same type as the current tab appears, with the results displayed on the map at the current zoom level. The location icons for the original search results appear on the map with the location icons for the new search.
Note: To work with the search results, you must return to the original Locations tab. If you close the original Locations tab, all cloned location results are also deleted.
- (Optional) Click Switch to Basic to hide the toolbar of advanced map control options.