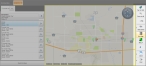Pan to a point clicked in the map
You can use an advanced map control to have FH Mobile Response pan to a point you select anywhere on the maps.
Note: Once activated, FH Mobile Response stays in the pan-to-point mode until you click Default in the View / Op toolbar on the left side of the interface. This mode applies to all maps in FH Mobile Response, not just the currently selected map.
- (If you have not done so already) Find the location on the map, as described in Find a location on a map.
-
(If the button at the bottom of the tab listing the favorites displays Switch to Advanced) Click Switch to Advanced.
The Locations tab appears to the left of the map and the button at the bottom of the tab is renamed to Switch to Basic. To the right of the map, a toolbar of advanced map control options appears.
-
In the toolbar on the right, click Pan to Click, then click a point in the map.
The map pans at the current zoom level and centers the point you clicked in the middle of the map. The Pan to Click button stays selected in the toolbar.
- (Optional) Click other points on the map you want to pan to.
- In the View / Ops toolbar, click Default to exit the pan-to-click functionality and return to the default panning functionality.
- (Optional) Click Switch to Basic to hide the toolbar of advanced map control options.