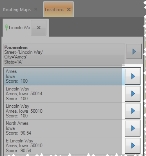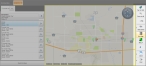Pan and zoom to found locations
When you have found one or more locations, you can use FH Mobile Response's quick pan and zoom features to view one or all of the locations.
- (If you have not done so already) Find the location on the map, as described in Find a location on a map.
-
If more than one location appears in the tab listing the found locations, select the location you want to pan or zoom to.
The push-pin on the map moves as necessary to identify the location you selected on the tab.

-
Depending on whether you are viewing the search results in basic or advanced mode, do one of the following.
Note: To display the results list in the tab in either basic or advanced mode, click Switch to Basic or Switch to Advanced. The name of the button changes, depending on which mode you are currently in.
 Basic mode
Basic mode
-
In the tab listing the search results, above the list, click the right-pointing arrow, then choose the appropriate option to pan or zoom to the location you want to view in the map.
Choose this To do this Zoom to All
Zoom the view out high enough to be able to see the location icons of all addresses in the tab.
Pan to Selected
Move the map laterally as needed to center the selected location in the map.
Zoom to Selected
Move the map laterally as needed to center the selected location in the map, and zoom the map in or out as needed until only the icon for the selected location appears in the map.
 Advanced mode
Advanced mode
 Zoom to view all the found locations
Zoom to view all the found locations
-
Do one of the following.
-
In the tab listing the search results, above the list, click the right-pointing arrow, then click Zoom to All.
-
To the right of the item in the search results that you want to pan or zoom to, click the right-pointing arrow and then choose All from the menu that appears.
-
In the toolbar to the right of the map, click Zoom to All.
The map view zooms high enough to display the location icons of all found locations listed in the tab.
-
 Zoom to the selected found location
Zoom to the selected found location
-
Do one of the following.
-
In the tab listing the search results, above the list, click the right-pointing arrow, then click Zoom to Selected.
-
To the right of the item in the search results that you want to pan or zoom to, click the right-pointing arrow and then choose Pan from the menu that appears.
The view in the map moves laterally as needed to center the selected location in the map, and zoom the map in or out as needed until only the icon for the selected location appears in the map.
-
 Pan to the selected found location
Pan to the selected found location
-
Do one of the following.
-
In the tab listing the search results, above the list, click the right-pointing arrow, then click Pan to Selected.
-
To the right of the item in the search results that you want to pan or zoom to, click the right-pointing arrow and then choose Pan from the menu that appears.
The view in the map moves laterally as needed to center the selected location in the map.
-
-