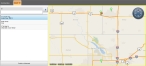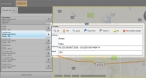List recent locations
You can display all the locations you have recently routed to on a map.
Information on routing is available in Work with routing.
- Select the tab of the map that you want to display recent locations in.
-
Do one of the following.
- On the Main ribbon, choose Find Locations → Recent Locations.
- Choose Go → Tools → Find Locations → Recent Locations.
- Choose Go → Tools → Routing → Find Locations → Recent Locations.
The Recent tab appears to the left of the map, listing locations you have routed to recently, and the map you selected displays location icons for the recently visited locations. A push-pin icon appears at the location currently selected in the tab.
Not all of the icons for the possible locations may be visible in the selected map.
-
(Optional) In the pane to the left of the map, in the field below the funnel icon, type the numbers or letters corresponding to only the locations you want to see.
The list of locations reduces as you type, to only the ones that still match the text in field. The number of locations in the map also reduces to only the remaining locations.
-
 (Optional) View more information about each possible location.
(Optional) View more information about each possible location.
-
At the bottom of the tab, click Switch to Advanced to view more information for each possible location.
The Locations tab appears, and the Recent tab becomes a sub-tab of the Locations tab. Each possible match has its own menu arrow on the right, and the button at the bottom of the tab is renamed to Switch to Basic. To the right of the map, a toolbar of additional options appears.
Information on using the toolbar on the right to control the map the location results appear in is available in Work with advanced map controls.
-
Click the menu arrow to the right of the match you want to view more information on.
An information display appears to the right, displaying the location's latitude and longitude, and the match score for the location.
-
(Optional) At the bottom of the tab, click Switch to Basic to display the basic version of the possible match list.
The Locations tab disappears, the Recent sub-tab becomes a primary tab again, and the individual menu buttons disappear for each possible match. The button at the bottom of the tab is renamed to Switch to Advanced. To the right of the map, the toolbar of additional options disappears.
-
-
In the tab, select the correct location from the list.
The push-pin on the map moves as necessary to identify the location you selected on the tab.

-
(Optional) Work more with the location results in the list.
Information on working with the results is available in Work with found location results.