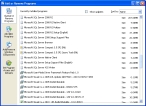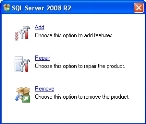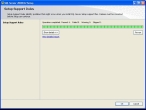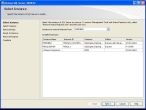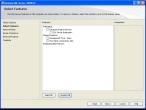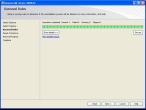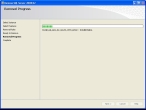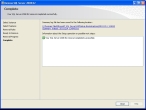Uninstall the FH Mobile instance of SQL Server 2008
If you uninstall FH Mobile and do not plan to reinstall it, you should uninstall the FH Mobile instance of SQL Server 2008 R2 Express as well. If the FH Mobile instance is the only instance you have in SQL Server, you can uninstall SQL Server 2008 R2 Express completely.
Warning: If you have other instances of SQL Server 2008, do not completely uninstall SQL Server, as you may delete applications and folders needed for the other instances.
-
Select Microsoft SQL Server 2008 R2, and then click Remove.
The SQL Server 2008 R2 dialog box appears.
-
Click Remove.
After processes the current operation , the SQL Server 2008 R2 Setup wizard appears, displaying the Setup Support Rules screen.
-
Click OK.
The Select Instance screen appears in the wizard.
-
Note whether there is more than one instance listed, or whether only the FHMOBILE instance appears.
Caution: If only the FHMOBILE: Database Engine instance appears, the steps for uninstalling SQL Server are different than if there are multiple instances listed.
-
Verify that Instance to remove features from displays
FHMOBILE, and then click Next >.The Select Features screen of the wizard appears.
-
Near the bottom of the wizard, click Select All, and then click Next >.
The Removal Rules screen of the wizard appears.
-
Click Next >.
The Ready to Remove screen of the wizard appears.
-
Review the list of items that will be uninstalled, and then click Remove.
The Removal Progress of the screen appears as the FH Mobile instance of SQL Server 2008 Express uninstalls..
When the process finishes, the Complete screen of the wizard appears.
- Click Close.
-
 (If only the FHMOBILE: Database Engine instance was listed when you uninstalled SQL Server) Do the following.
(If only the FHMOBILE: Database Engine instance was listed when you uninstalled SQL Server) Do the following.
Warning: If other instances were listed, do not do the following steps, as they may delete applications and folders needed for the other instances.
-
In the Add or Remove Programs dialog box, select Microsoft SQL Server 2008 R2 Native Client, and then click Remove.
A confirmation dialog box appears, asking if you are sure that you want to delete Microsoft SQL Server 2008 R2 Native Client from your computer.
-
Click Yes.
Microsoft SQL Server 2008 R2 Native Client uninstalls.
-
Select Microsoft SQL Server 2008 R2 Policies, and then click Remove.
A message appears stating that the action is only valid for products that are currently installed.
- Click OK.
-
Select Microsoft SQL Server Browser, and then click Remove.
A message appears stating that the action is only valid for products that are currently installed.
- Click OK.
-
Select Microsoft SQL Server 2008 R2 Setup (English), and then click Remove.
A confirmation dialog box appears, asking if you are sure that you want to delete Microsoft SQL Server 2008 R2 Setup (English) from your computer.
-
Click Yes.
A message appears stating that the action is only valid for products that are currently installed.
- Click OK.
-
Select Microsoft SQL Server 2008 Setup Support Files, and then click Remove.
A confirmation dialog box appears, asking if you are sure that you want to delete Microsoft SQL Server 2008 Setup Support Files from your computer.
-
Click Yes.
A message appears stating that the action is only valid for products that are currently installed.
- Click OK.
-
Select Microsoft SQL Server VSS Writer, and then click Remove.
A confirmation dialog box appears, asking if you are sure that you want to delete Microsoft SQL Server 2008 R2 Setup (English) from your computer.
-
Click Yes.
A message appears stating that the action is only valid for products that are currently installed.
- Click OK.
-
- Close the Add or Remove Programs dialog box and the Control Panel window.
-
 (If only the FHMOBILE: Database Engine instance was listed when you uninstalled SQL Server) Do the following.
(If only the FHMOBILE: Database Engine instance was listed when you uninstalled SQL Server) Do the following.
Warning: If other instances were listed, do not do the following steps, as they may delete applications and folders needed for the other instances.
- Check to see if the
Microsoft SQL Serverfolder exists. - (If the
Microsoft SQL Serverfolder exists) Delete the folder. - Navigate into
C:\Program Files (x86). - Delete the
Microsoft SQL Serverfolder.
- Check to see if the