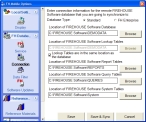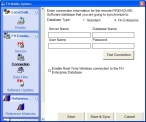Change connection options
- (If it is not already visible) Access the FH Mobile Options dialog box for global settings.
-
In the left navigation pane, under FH Database, click Connection.
Information for connecting to the FH database appears in the right pane of the dialog box. By default, fields for connecting using FH Standard appears.
-
For Database Type, select the option corresponding to your edition of FH.
The fields in the dialog box change to correspond to the FH edition you chose.
-
Depending on which option you chose, do one of the following.
 Standard
Standard
-
In Location of FIREHOUSE Software Database, edit the path to the FH database, or click Browse and use the file browser that appears to navigate to the location of the FH database.
- Select or clear Lookup Tables are in the same location as the database, to indicate whether you need to specify a different path to the lookup tables.
- (If you selected Lookup Tables are in the same location as the database) In Location of FIREHOUSE Software Lookup Tables, edit the path to your FH lookup tables, or click Browse and use the file browser that appears to navigate to the location of the FH lookup tables.
- In Location of FIREHOUSE Software Report Tables, Location of FIREHOUSE Software Query Tables, and Location of FIREHOUSE Software System Tables, edit the path to the corresponding FH tables, or click Browse and use the file browser that appears to navigate to the location.
 Enterprise
Enterprise
-
In the fields below Database Type, edit the server name, database name, and your user name and password.
- Click Test Connection to verify that your FH Mobile application can communicate with your FH database.
-
(Optional, if you have a wireless connection for your mobile computer) Select Enable Real-Time Wireless connection to the FH Enterprise Database.
Note:
- Selecting this option provides the most up-to-date record for reviewing a specific occupancy, but adds overhead to the review process and can be slow, depending on your system configuration.
- If you select this option and a record is updated that includes large attachments, the attachments may not initially display with the occupancy information. The occupancy information can still be reviewed, and the status bar displays
New Attachments Downloadedwhen the attachments are available.
-
- Click Save.
- (If any message prompts appear) Click Yes.