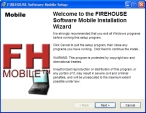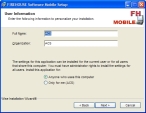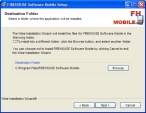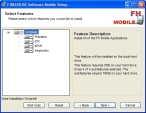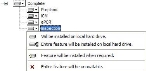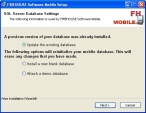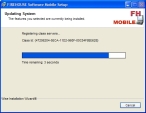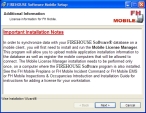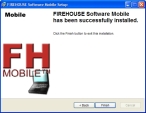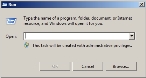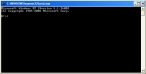Install FH Mobile
Caution: Close all open applications and disable anti-virus software before installing FH Mobile or updating an existing installation of FH Mobile.
- (If you have not done so already) Log on to the computer you want to install FH Mobile onto as an administrator.
-
 (Windows Server 2008 or later) Place the computer in installation mode.
(Windows Server 2008 or later) Place the computer in installation mode.
-
Choose Start → Run.
The Run dialog box appears.
-
In Open, type
cmd.A Windows system dialog box appears with a command prompt.
-
At the prompt, type
change user /install.A message appears confirming that the server is now set to installation mode.
- Close the Windows system dialog box.
-
-
Depending on how you received the FH Mobile software, do one of the following.
 Installation DVD
Installation DVD
- Insert the FH Mobile DVD into the appropriate drive.
 Email with a download link
Email with a download link
-
In the folder of contents you downloaded and unzipped earlier, double-click
AutoRun.exe. - (If you have not done so already) Follow the directions in the email to download and unzip the necessary files and folders.
- Navigate into the folder of unzipped contents.
- Double-click
AutoRun.exe.
The FH Mobile installation or update dialog box dialog box appears.
-
In the FIREHOUSE Software Mobile installation or update menu, click Install FIREHOUSE Software Mobile Client Applications.
The FIREHOUSE Software Mobile Setup dialog box appears.
-
Click Next >.
The User Information screen of the wizard appears.
- In Full Name and Organization, enter information appropriate for your department.
-
Select one of the following to indicate who can use FH Mobile on this computer:
Choose this option To allow this FH Mobile use Anyone who uses this computer
All users that access this computer.
Only for me
Only by the user currently logged in to the workstation.
Warning: No one else will be able to use FH Mobile except the person with the current Windows login.
-
Click Next >.
The Destination Folder screen of the wizard appears.
-
Click Next > to accept the default location listed under Destination Folder.
Warning: Do not click Browse and change the destination folder. FH Mobile applications depend on the installation directory being located at
C:\Program Files\FIREHOUSE Software Mobile.The Select Features screen of the wizard appears.
By default, all the FH Mobile applications are selected and will be installed on the local hard drive.
-
(Optional) Select any applications that you want to change the default selection for and choose the appropriate option for your needs.
-
Click Next >.
The SQL Server Database Settings screen of the wizard appears.
-
Select one of the following options to indicate what database you want to use with the newer version of FH Mobile.
Choose this option To do this Update the existing database
Leaves your current data, FH Mobile configurations, and action plans intact in the database, and makes changes necessary to the database to correspond to the newer version of FH Mobile you are installing.
Install a new blank database
An empty database.
Warning: This database replaces your existing database. If you have entered data, configured FH Mobile, or set up action plans, selecting this option deletes your information.
Attach a demo database
A demo database that can not be synchronized with the FH database.
-
Click Next >.
Warning: If a Windows message with an error of 1720 appears, exit the FH Mobile installation wizard and reboot your computer. You will then need to do the steps under Install FH Mobile over again.
The Updating System screen appears with a progress bar.
When the system finishes updating, the Additional Information screen appears.
-
Read the Installation Notes, and then click Next >.
The final screen of the installation wizard appears.
Note: A new, blank database has been automatically created for you, and attached to SQL Server for your FH data.
-
Click Finish.
The FIREHOUSE Software Mobile installation or update menu reappears.
-
 (Windows 7 computers) Do the following.
(Windows 7 computers) Do the following.
-
Depending on how you received the FH Mobile software, in Windows Explorer, do one of the following.
 Installation DVD
Installation DVD
- On the DVD, navigate into the
Registerfolder.
 Email with a download link
Email with a download link
- In the folder of unzipped contents, navigate into the
Registerfolder.
- On the DVD, navigate into the
-
Double-click
registerIE.bat.The installation completes.
-
- Continue with License the mobile computer.