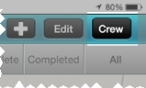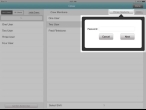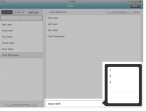Specify crew members for the unit
You can add or delete crew members from the list and change the primary medic. You can also define non-system individuals on a crew, who participated in a medical dispatch, but who are not regularly scheduled crew members.
-
Depending on where you are in the interface, do one of the following.
-
The Crew screen appears. In the left pane, Unit Users is selected by default, and a list of possible crew members appears. In the right pane, a list of the crew members currently on the crew appears.
-
(If necessary) Edit the existing crew member list.
 Add personnel to the crew
Add personnel to the crew
Tip: Unit Users is selected by default, and the list of the crew members currently on the crew appears in the right pane. If you select All Users in the left pane, all the user logins for FH Medic appear.
-
(Optional) In the left pane, touch the field with the search icon (magnifying glass) to search for the name of a specific user, then use the keyboard that appears to characters in the name of the user you want.
As you type, the list of names in the left pane reduces to only those containing the character combination you enter.
-
In the left pane, touch the name of a personnel member you want to add to the crew.
The name highlights to indicate that it is selected.
-
Above the left pane, touch Add Crew.
The name of the personnel member you selected appears in the right pane, under Crew Members.
 Identify the primary medic
Identify the primary medic
The primary medic is responsible for documenting the incident the unit and its crew responded to.
- In the right pane, touch the name of a personnel member you want to be the primary medic.
-
Above the right pane, touch Primary.
A menu appears, prompting you for the password for that user.
-
Touch Password, use the keyboard that appears to enter the password, and then touch Next.
The list updates to indicate that the crew member you selected is now the primary medic.
 Add a non-system user to the crew
Add a non-system user to the crew
-
At the bottom of the right pane, touch Add Non-System User.
A menu appears, prompting you for the information about that user.
- Touch First Name, use the keyboard that appears to enter the user's first name, and then touch the keyboard collapse icon
 on the keyboard to return to the fields in the menu.
on the keyboard to return to the fields in the menu. - Touch Last Name and enter the user's last name the same way you did the first name.
-
In ID, type an identification code appropriate for the non-system user.
This identification code can be anything defined by the fire department, the state, or another agency.
-
From the list, touch an option corresponding to the type of non-system personnel the individual is.
Example: Non-system individuals include students, interns, doctors, police officers, explorers, or additional fire personnel not normally assigned to the unit.
-
Touch Save.
The menu closes, and the name of the non-system user appears in the left pane of the Crew screen.
- Add the non-system user to the crew as described above under Add personnel to the crew.
 Remove personnel from the crew
Remove personnel from the crew
- In the right pane, under Crew Members, touch the name of the personnel member you want to delete from the crew.
-
In the right pane, touch Delete.
The name of the crew member disappears from the Crew Members list in the right pane.
-
- In the upper right corner of the Crew screen, touch Done.
- Continue with Add an incident.