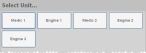Log into FH Medic
-
Depending on whether you installed a demonstration copy of FH Medic or a purchased copy, do one of the following.
To launch this Do this Demonstration copy
- Choose Start → Xerox → FH Medic → FH Medic.
Purchased copy
- Choose Start → Xerox Inc → FH Medic → FH Medic.
The FH Medic login screen appears.
-
Click in Unit, or click Choose to the right of Unit.
The Select Unit list appears.
-
Click the name of the unit you want to work with.
The login screen reappears, with your selection listed for Unit.
-
Click in User Name, or click Choose to the right of User Name.
The Choose User dialog box appears.
-
 Specify the name of the user you want to log in as in one of the following ways.
Specify the name of the user you want to log in as in one of the following ways.
Tip: Several logins are available for evaluating a demonstration copy of FH Medic.
- Click Last Name or First Name to list the users alphabetically by their last or first name.
-
(Optional) In the blank field above the keyboard, type part or all of the user's last or first name, depending on your selection in the previous step.
The list of user names automatically filters as you type, to display only the user names matching the characters you have entered.
Tip: You can click Back to delete the last character in the string in this field, or you can click Clear to erase all the characters at once.
Note: The Add This button is reserved for other functionality in the application, and does not affect the characters you have typed or the list of user names.
- From the list of user names, select the one you want to log into FH Medic with.
- In the upper right corner of the dialog box, click Submit.
The login screen reappears, with your selection listed for User Name.
-
Click in Password.
A keyboard appears on the screen.
-
Use the keypad to enter the password, and then click Submit.
For the demonstration copy of FH Medic, passwords for the sample logins are listed below.
User name Password Guest, FH demoOne, Medic MedicOneTwo, Medic MedicTwoThree, Medic MedicThreeFour, Medic MedicFourThe Incidents screen appears in FH Medic, with the Update Crew dialog box displayed over it.
- Follow the directions in Specify crew members for the unit to add crew members.
- (If you will receive initial incident data from a CAD system, or if you will import FH Medic incident data into FIREHOUSE Software) Continue with Install the FH Medic Integration Suite.