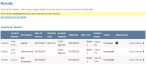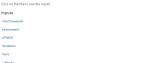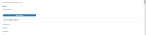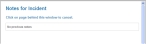Assess the PCR for quality assurance (QA) and quality improvement (QI)
Quality assurance (QA) measures compliance against certain necessary standards. Quality improvement (QI) is a continuous improvement process. QA is required and normally focuses on individuals, while QI is a proactive approach to improve processes and systems. Standards and measures developed for quality assurance, can inform the quality improvement process.
-
Find the incident you want to assess for QA/QI, as described in Find an incident by date, or in Search for an incident.
In the lower left corner of the page, a Results section appears, listing all of the incidents that match the search criteria you defined.
- (If necessary) Click a column name in the title bar to sort the contents of the column from ascending to descending order, or back again.
-
For the row containing the incident you want to assess for QA/QI, choose Quick Actions → QA / QI.
Note: The incident must have a status of Complete or QA Complete for the QA / QI option to activate.
A separate web browser window opens, and displays the QA/QI Notes for Incident Number section at the top, and the patient care report (PCR) at the bottom.
-
In Notes, type any information the QA and QI assessment determined, or a message to the medic if patient care changes need to be made to the incident.
Example: The QA/QI assessment revealed that the medic forgot to enter a dosage on a medication given to the patient. In Notes, you could type the message
Add dosage on medication.before putting the incident into review status. -
From Status, choose one of the following.
Choose this To indicate this Review The medic needs to add to, correct, or update information for the incident. The next time the medic logs into FH Medic on the mobile computer, he will see that the incident is in review, and can access the notes the administrator added to the incident. QA Complete The incident meets QA and QI requirements, and no more changes need to be made. -
For Grade, click the star corresponding to the quality level of the incident report.
Example: For an incident that passed QA review with acceptable quality, click the third star, giving it an "OK" rating. For an incident that passed QA with excellent quality, click the fifth start, giving it a "Very Good" rating.
-
 (Optional) View or add to any notes recorded by the medic about the incident.
(Optional) View or add to any notes recorded by the medic about the incident.
-
For Incident Input Notes, click Click here to add input notes.
A separate web browser window opens, and displays the Incident Input Notes page.
-
Click Inputs.
A list of data categories appears.
-
 (Optional) View or add to the details of a data category.
(Optional) View or add to the details of a data category.
-
Click the title of a data category.
The data category expands and additional fields appear.
-
(Optional) Click View Previous Notes.
The Notes for Incident dialog box appears over the web page, displaying the incident notes entered by the medic on the mobile computer. You can read the content of the previous notes, but you cannot edit the content.
- (If you clicked View Previous Notes) Click the gray web page behind the dialog box to close the Notes for Incident dialog box.
- In the Note column, type any QA or QI notes you want to add to the incident.
- Click Save Notes.
-
Click the title of the data category again.
The data category collapses, and the additional fields disappear.
-
- Repeat step c for any of the data categories you want to expand and view or edit the details of.
-
Click Inputs again.
The list of data categories collapses.
- Repeat steps b-e for Treatments and Vitals.
-
At the top of the page, click Close Window.
A dialog box with a prompt to confirm closing the window appears.
- Click Yes.
-
-
Under Forms, click each icon that appears.
Note: The PCR and Narrative icons always appear. Additional icons for different types of information appear only if the medic filled out additional information for the incident.
The information in the Patient Care Report section of the page updates to display the additional information for the incident.
Example: If the medic filled out a supplemental form for the incident, such as a motor vehicle crash (MVC) form, a Supplemental Form icon appears. When you click the icon, the information in the Patient Care Report section of the page updates to display any supplemental information from the incident.
- Click Save Changes and Close Window.