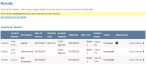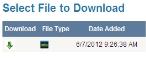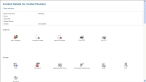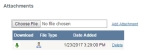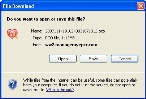View incident attachments
-
Find the incident with the attachment you want to view, as described in Find an incident by date, or in Search for an incident.
In the lower left corner of the page, a Results section appears, listing all of the incidents that match the search criteria you defined.
- (If necessary) Click a column name in the title bar to sort the contents of the column from ascending to descending order, or back again.
-
Do one of the following.
 View the attachment without viewing other incident details
View the attachment without viewing other incident details
-
For the row containing the incident with the attachment you want to view, on the left side of the row, in the Attachments column, click the icon.
Note: This icon varies, depending on the type of file attached to the incident.
A separate web browser window opens and displays the Select File to Download page, listing the files attached to the incident.
-
-
For the row containing the attachment you want to view, in the Download column, click the down-pointing arrow.
If the file can be displayed in your web browser, a new browser tab appears and displays the attachment's content.
If the file can not be displayed in your web browser, and depending on your web browser's preferences, the File Download dialog box may appear.
Note: If the dialog box does not appear, verify that the pop-up blocker for your browser is disabled.
- (If the dialog box appears) Click Open to view the file immediately, or Save to save the file to your computer for viewing later.